Of the many ways of exchanging files between 2 systems, one of the most comfortable options is to share files between 2 systems connected to the same network. However, a few users have reported the following error while trying to share resources:
Error code 0x80070035 The network path was not found.
Cause
There are many reasons causing this error, One of the reason being the name of the computer (With which you are trying to connect) is too long. Try renaming the computer you want to connect to a shorter one and try again. If it does not work, follow methods given below.
Fix 1 – Enable SMB V1.0
1. Search Windows Feature in Windows 10 search.
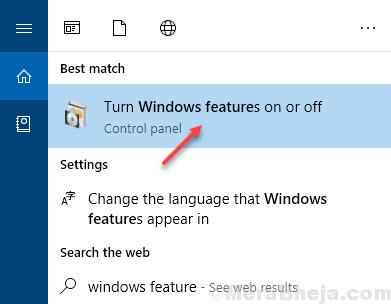
2. Locate SMB 1.0/CIFS File sharing support, check it and Click OK. Now try again.
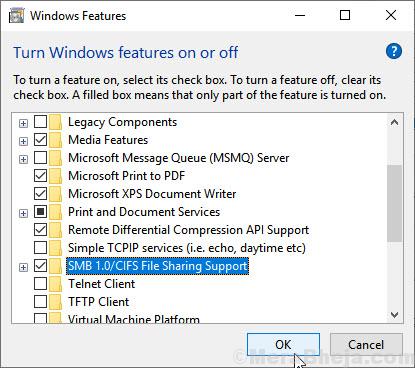
Fix 2 – Make sure sharing is enabled on the folder
1. Right click on the drive on the target computer.
2. Click on the sharing Tab and then click on Advanced sharing.

3. Check the option share this folder. Finally click on OK and Apply.

Fix 3 – Using Registry editor
1 – Search Registry editor in Windows search and click on registry editor from the search result.

2 – Now, Browse to the following path from the registry editor.
HKLM\SYSTEM\CurrentControlSet\Services\LanmanWorkstation\Parameters
3 – Now, in the right side Locate AllowInsecureGuestAuth and change its value data to 1
Note: – If its does not exists in the right side , Just right click on any empty space in right side and Create New > Dword (32bit)

4 – Name it AllowInsecureGuestAuth
5 – Double click on AllowInsecureGuestAuth and change its value data to 1.

Restart PC, then try again.
Fix 4 – Add reliable multicast protocol
1. Press Windows key + R key together from your keyboard to open run.
2. Type ncpa.cpl in it and click OK.

3. Right click on your Ethernet and Choose properties.

4. Click on Install

5. select protocol and click on add.

6. Select Reliable Multicast Protocol and Choose OK.

Fix 5 – Using Credential Manager
1. Open control panel.
2. Now, click on view by large icons.
3. Click on Credential manager

4. Now, click on Windows credentials.
5. Create new Windows credential for the computer\NAS where your share is.

Note that, you have to use the credential of a user on that computer having administrative permission on the share.
Fix 6 – Using gpedit.msc
1. Search gpedit.msc in windows search box to open Local Group Policy editor.
2. Browse to the following location in Local group Policy Editor.
Local Policies -> Security Options -> Network security: LAN Manager authentication level.

3 – Now, In the Local security settings Tab, Just select Send LM & NTLM-use NTLMv2 session security if negotiated from the dropdown and then click on Apply and OK.

Note:- If it does Not work try the steps given below.
1. Search gpedit.msc in windows search box to open Local Group Policy editor.
2. Browse to the following location in Local group Policy Editor.
Local Computer Policy > Computer Configuration > Administrative Templates > Network > Lanman Workstation
3. Enable insecure guest logons

Note:- If it does Not work try the steps given below.
1. Search gpedit.msc in windows 10 search box to open Local Group Policy editor.
2. Browse to the following location in Local group Policy Editor.
Local Computer Policy > Computer Configuration > Windows settings > Security Settings > Security Options
3. Just Disable Microsoft Network client: Digitally sign communications(always)

Now, Try again. If it does not work try the next method.
Fix 7 – Disable the antivirus and Firewall temporarily
The procedure to disable the antivirus software varies with the brand of the antivirus application. In general, we open the antivirus application
ion and pause the process. We could also disable it temporarily.
To disable the Windows Defender Firewall, the procedure is as follows:
1] Press Win + R to open the Run window and type the command control panel. Press Enter to open the Control Panel window.
2] Among the list of options, click and open Windows Defender Firewall.
3] On the list on the left-hand side, click on Turn Windows Defender Firewall on or off.

4] For both Private and Public network settings, select the radio button at Turn off Windows Defender Firewall (not recommended).
5] Click on OK to save the settings and restart the system. Check if it helps with the issue or not.
Fix 8 – Reinstall network adapters including the hidden adapters
Connect your computer to the internet hard-wired.
1] Press Win + R to open the Run window and type the command devmgmt.msc. Press Enter to open the Device Manager.
2] Click on the View tab in the Device Manager window and check Show hidden devices.
3] Now when you expand the list of Network adapters, the hidden adapters would show with light-colored translucent icons.
4] Right-click on all the drivers and uninstall them.
5] Reboot the system and check if it resolves the issue.
Fix 9 – Enable NetBIOS over TCP/IP
1] Press Win + R to open the Run window and type the command ncpa.cpl. Press Enter to open the WiFi properties.
2] Right-click on your WiFi network and select Properties.
3] Double-click on Internet Protocol Version 4 to open its properties.

4] Click on Advanced and go to the WINS tab.
5] In the NetBIOS setting column, choose the radio button at “Enable NetBIOS over TCP/IP.”
6] Click on OK to save the settings and then restart the system.
Fix 10 – Turn ON Network Discovery
1] Press Win + R to open the Run window and then type the command control panel. Hit Enter to open the Control Panel window.
2]Click on Network and Sharing Center to Open the Network and Sharing Center.
3] From the menu on the left-hand side, choose Change Advanced Sharing settings.
4] Shift the radio button to the option Turn on network discovery and check the box which says Turn on automatic setup of network connected devices.
5] Reboot your system and check if it helps with the issue.
Fix 11 – Delete all Windows credentials
1] Press Win + R to open the Run window and type the command control panel. Press Enter to open the Control Panel window.
2] Select the Credential Manager from the options.
3] In the Windows Credential section, remove all the credentials and restart the system.
4] click on Add a Windows Credential on the same page and add the credentials manually.
Fix 12 – Modify the Network Security settings
1] Press Win + R to open the Run window and type the command secpol.msc. Press Enter to open the Local Security Policy window.
2] Navigate to the path Local Policies >> Security Options.
3] On the right-pane, double-click and open the properties for Network security: LAN Manager authentication level.
4] From the drop-down menu, select Send LM & NTLM-use NTLMv2 session security if negotiated.
Fix 13 – Using Command Prompt
1] Press Win + R to open the Run window and type the command cmd. Press Enter to open the Command Prompt window.
2] Type the following command one-by-one and press Enter:
ipconfig /release ipconfig /flushdns ipconfig /renew
Reboot the system and check it it helps. If not, try the following command on Command Prompt:
ipconfig /flushdns nbtstat –r netsh int ip reset netsh winsock reset
Restart the system and check if this resolves the issue.
Fix 13 – Connect to the target computer using IP
1. Open Command prompt in Target computer.
2. Run the command given below in Command prompt window.
ipconfig /all

3. Note down your IP from IPv4 Address line.

4. Now, Press Window key + R together from your Keyboard and Open run command box.
5. Type \\IPv4 Address\the drive you want to access in it and click OK.
For example if my Ip address is 192.168.12.131 and Drive i am accessing is C, then i will try:-\\192.168.12.131\c

Hope it helps!
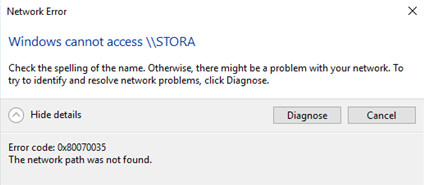
Fix 3 for me. Spent hours, thanks!
Thank You so much.. It’s actually work.
Thank you so much
What it seemed to help me on my Windows 7×64 Ethernet connection
with my laptop Windows 10 WIFI connection ( both Private networks ) to overcome the 0x80070035 error , was the installation of your 9-Fix above – multicast protocol on both computers and then your 12-Fix above – connect using IP adresses.
It goes without saying that the relevant to Homegroup services ” Homegroup provider ” and ” Home group listener ” were stopped and disabled on Windows 7 since Homegroup is not supported anymore in Windowes 10.
Furthermore the local services “Function Discovery Provider Host ” and ” Function Discovery Resource Publication ” were both set to Automatic and started.
Many thanks again..I was struggling for 2 days for them to communicate with each other
Peter
THANK YOU! Step 4 did the trick for me.
Fix 10 Worked for me.
Thanks
These options worked for me thanks
Hi,
Thank you. It solved my problem with the 1st step. Great job.
fix 12
work for me windows 10 enterprise
Thank you very much! It worked like a charm!
Open Registry Edit.
HKEY_LOCAL_MACHINE\SYSTEM\CurrentControlSet\Services\LanmanWorkstation\Parameters
Change AllowInsecureGuestAuth From 0 to 1.
Nice one i was very much stressed
Fix 9 comand promt worked.
Thanks a lot.
ipconfig /release
ipconfig /flushdns
ipconfig /renew
I might be wrong but the problem might be caused by Windows deleting the entry for the trusted network in Windows Firewall settings for smb.
Go to Windows Firewall > incoming > file and printer sharing (smb incoming) [choose the one with the green bubble for your active profile] > area > remote-ip [add the ip-range of your vpn-network here]
The same for outgoing and you are all set.
Process 10 is working fine for me thanks
I was having a problem connecting 2 laptops on a Wifi network. Both could see one another, one could be accessed but the other threw up either the Credentials logon or the network error.
I had tried all suggestions on this site and many other sites. I spent days on this problem.
In the end I decided I would try removing logon security before trying a fresh install; I removed PIN logon from the laptop I had problem accessing. Voila – it worked! Added the PIN logon back again and I still have access. I didn’t need to remove the logon security on the other laptop.
Fix 1 worked for me after windows 10 update causes the network error
I have been experiencing this issue for years and nothing ever seems to fix it. Have been through all these fixes plus others on countless websites. What makes it very frustrating is that I CAN access the specific PC (let’s call it A) from many older network-connected machines, but if I connect a brand new laptop to the network and browse, it sees A, but if I try to access computer A, I get the ‘the network path was not found’ error. It is beyond me how browsing the network brings up computer A, but then tells me that the path was not found??
The new computers can access all other shares on the network, just not computer A.
I really wish MS would at least give comprehensible errors in the logs when something like this happens, but I guess that’s expecting too much.
Fix 7 made it for me. Thanks!!
Thanks a lot …Fix 1 worked for me …I have tried lots of things…I could not believe that fix had solved that problem…..Maybe you could help me with another issue…I bought a used Thinkpad E420 that looks perfectly well…originally it had windows 7pro installed but was migrated to windows 10 pro..apart from the network problems I have detected that bluetooth tongle does not appear even though bluetooth services are running..so I cannot enable it …and microphone also has problems…it does not work in zoom…can you please help me?
[email protected]
My Windows 10 network was sketchy … Dell Inspiron 1545 laptop couldn’t see other computers so did a clean reinstall and not had same problem but could not remove read-only status from folders not matter how many permission/ownership changes I tried.
This page saved the day, so many, many thanks. In all my 30 years’ rebooting/reinstalling experience this was a life saver!
Tom
Currently I have to go to Programs & Features>Turn Windows Features on or off, uncheck SMB 1.1/CIFS File Sharing Support (don’t reboot) then recheck it, reboot and the problem goes away until next time I reboot.
Thank you so much. After a whole year finally I am able to connect to my office shared computers. I followed each and every instructions provided by you. God bless you dear.
Our fileshare used to work as expected. But after some mysterious Windows 10 updates (user noticed the PC rebooted overnight), it stops working any more. Tried all 12 fixes mentioned above, still no luck. Very depressing…
Compliments on a marvellously insightful and chrystal-clear explanation. Fix 10 fixed it for me!. As a result I can now, once again, access individual folders and files on my Netgear ReadyNAS 314 server simply by clicking pn my NAS server in Windows File Explorer. This then reveals the top level of folders on the NAS server.
Access to these folders and subordinate files is then as straightforward as accessing folders on any other storage device.
Previously, for some weeks I’ve had to logon to the server as an Administrator and navigate around its pretty messy user interface to get to the data.
I believe Windows Update messed up the previosly smooth process. Really pleased its now fixed.
I tried several of the other fixes but these had no effect. It was Fix 10 that did the trick.
This was on July 3rd 2020 after installing all Windows Updates up to that date.
Thanks and max respect Karan,
Fix 2 worked for me!!
You sir, are a genius. Fix 2 worked where everything else had failed. Many thanks!
Win 10 build 2004 brought me here, none of these methods worked for me, i tried anything on/off in each new feature setting and no luck, wasted my time for days and went back to previous version and it works again, i dont know if it only happened to me but I’ll wait for another workaround.
Hi
Fix 2 is worked for me
Actually i was tried all most all steps finally after almost 5 hours search i found this site and tried fix 2 and worked successfully
Thank you
The item number two worked too me.
Your posting on enabling SMBv1 was simple and fixed my problem connecting to two older Synology network drives. After some recent Windows 10 upgrade, my backups cannot connect to the drives. I can ping, tracert, even access the drives on a browser, but the mapped drives cannot connect. Microsoft’s SMB explanation was long-winded, confusing and convoluted. Your solution was simple and worked. Thank you very much.
Hi thanks a lot for the gpedit.msc tool install procedure on win 10 home edition!
The issue on my computer was the NTLM output traffic setting which was refusing all transactions.
thank you very much legend
you are a STAR!
Fix 2 – Enable SMB V1.0
WORKS!
Fix 8 worked for me.
Fix 8 worked for me.
Brilliant.
Thank you.
Have searched for this but never got the correct solution.
Windows 10 1903.
Fix 8 worked for me – thanks
THANK YOU!
I’ve been looking at so many worthless website (including Microsoft’s) trying to fix this. With your help I did. 5 other pcs worked but not my new one. I was very frustrated.
Your page is excellent and well put together. Very clear and to the point with not a lot of “chat”.
Fix 8 worked for me.
Microsoft should get this fixes. So many have this issue.
These options worked for me 2, 5 and 8
thanks! 😀
than you for your help
hi ,
I have upgrade windows 10 1903 i have canot connect fie server after upgrade win 10 so please suggest
I don’t own words to thank you
Nash Djordjevic solution worked for me as well. Thank you
Programs and features -> Add windows features ; scroll down to SMB V1.0 tick box. click ok. It works for me
Nash Djordjevic solution works, thanks a lot… more than 16 hours of bad experiments and unsuccessful tests. Solved!
Thank you KARAN as well.
None of that solutions works! Desperate!
Windows 10 Enterprise, Version 1803, OS Build 17134.556
Windows 10 Error code: 0x80070035 “The network path was not found”
After few hours checking all internet suggestions and nothing worked, I found the solution myself:
On your computer open the “Control Panel” -> “Credentials Manager” -> “Windows Credentials” and create new Windows credential for the computer\NAS where your share is. Use the credentials of a user on that computer who has the admins permissions on the share…
VOILA, it works!
No way on Win10