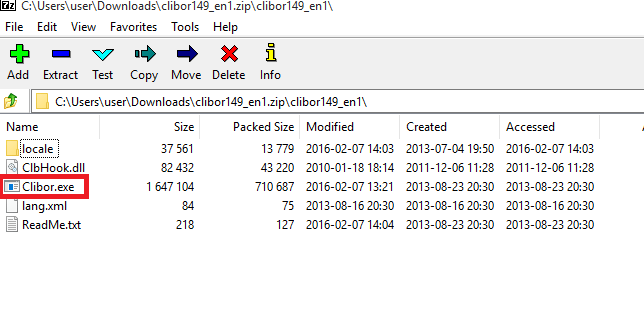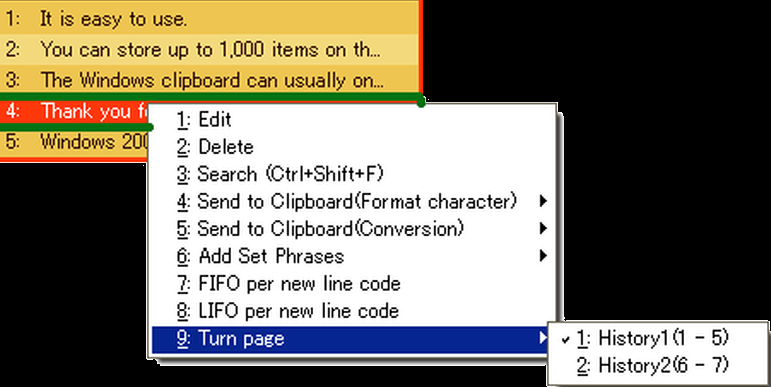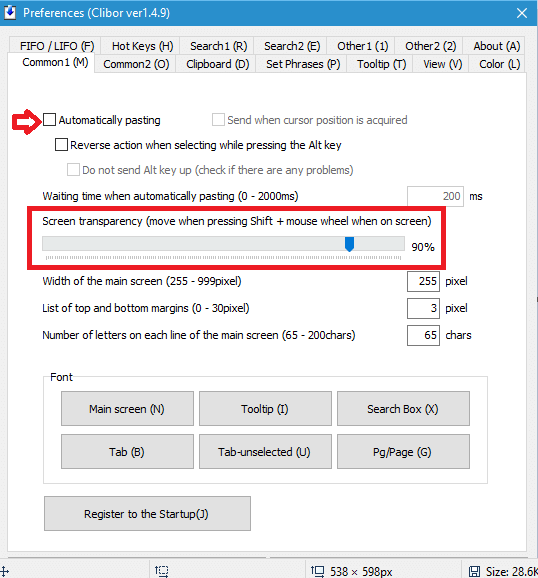We are here to introduce you to the new Clibor. Are you the regular copy-paste guy??Have you ever wished your clipboard could hold more than one item?Here is where Clibor comes to your support. Anything and everything that is stored in the clipboard gets directly into the storage of Clibor too.It helps you keep track of the history of everything which gets stored in the clipboard.Usually we come across circumstances when we copy a text,paste it,copy another text and wish to retrieve the first copied text again.But Alas!you find that it has vanished from clipboard,but it wouldnt, from Clibor.
A bit more deep dig into Clibor.
Clibor doesnt recognize anything other than text,say image,video or any other media.
Let us now move on to the steps of using it.
How To Use Clibor
Step 1:
Download the Clibor file.You find that it has a size of 800kb as it is a ZIP file.
Step 2:
Extract the file in order to expand its contents where you will find the Clibor.exe file.You will just need to click on it.No installation process pops up and you will see its icon on the Show hidden icons section of your taskbar.
Step 3:
Right click on the Clibor icon to explore the world of its options like clearing the history,backing up or restoring the copied contents.
Step 4:
In order to stop the Clibor from making a second copy, you are also provided with amazing features to stop monitoring the Clipboard.
Step 5:
Now move on to the settings icon.This one is not much user friendly as you might have intended. It appears rather too complex and takes time to understand.Here you are provided with option to customize the Clibor software by its colors and screen transparency.
Step 6:
Click on the option that plays the notification sound when it copies the text into its history.
If you feel it is complex,then there are also various alternatives to Windows Clipboard like Enhanced Clipboard Manager, CopyCat, ArchivedClipboard etc with its’ varieties of options.