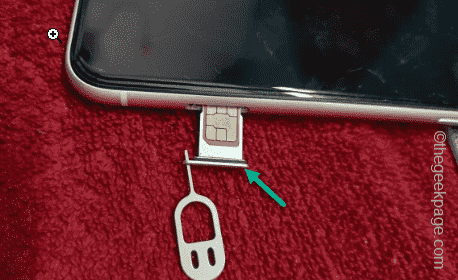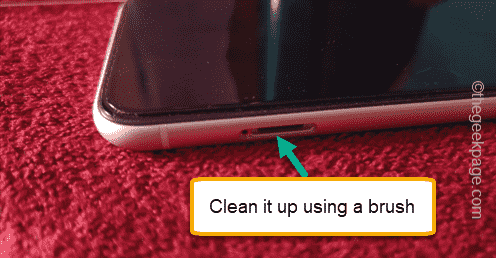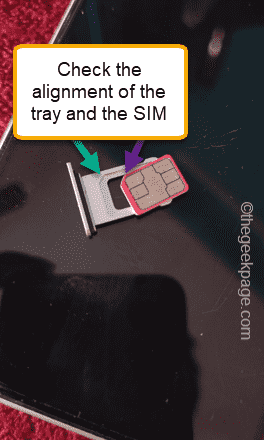Is your iPhone not detecting any SIM cards on your phone? Generally, if the SIM is not set correctly, you will get no cellular network coverage on your iPhone. You won’t see any network on your phone, as if there is no SIM onboard. You can start the troubleshooting process from clearing the SIM slot on your phone.
Fix 1 – Eject the SIM and check
Just eject the SM and check whether they are placed correctly or not.
Step 1 – Detach the case or back cover from your iPhone.
Step 2 – The SIM slot is located, usually in the bottom-right corner of the phone.
Step 3 – Take a SIM ejector tool. Insert that into the SIM tray hole in the side and press it to eject the SIM tray out of the slot.
Step 4 – Wait for a few seconds.
Step 5 – Later, just insert the SIM tray back into the slot and push it to plug it in there.
This should fix the ‘No SIM Cards’ issue on your iPhone.
Fix 2 – Clean the SIM slot
If you have used your iPhone long enough, the accumulated dust or other things can cause the problem.
Step 1 – Take a SIM ejector tool to eject out the SIM tray from your phone.
Step 2 – Carefully take out the SIM tray along with the SIM cards.
Step 3 – Take a soft, clean brush and clean up the SIM slot properly.
This way, you may clean the slot properly and place the SIM tray on your place. Your iPhone will detect the SIM cards and the network will re-appear on your phone in no time.
Fix 3 – Place the SIM cards correctly
Incorrectly placed SIM cards in the SIM tray on your phone can cause this problem.
Step 1 – At first, use the SIM ejector tool to pluck out the SIM tray from your phone.
Step 2 – Now, take a close look at the SIM tray and check whether the SIM cards are aligned properly.
Step 3 – Make sure to fit the SIM card properly in the slot of the SIM tray.
Step 4 – Now, plug the SIM tray back to the slot.
This way, the SIMs will start working again.
Fix 4 – Reset the network settings
If you are still getting the ‘No SIM Card’ message on the phone screen, resetting the network settings should fix the issue.
NOTE – This won’t delete or remove any app data or file from your phone. Though, all the saved network credentials will be lost in the process. So, make sure to remember the Wi-Fi password or other items.
Step 1 – Start the process by opening the Settings panel.
Step 2 – Next, click to open the “General” tab.
Step 3 – There, if you scroll down a little bit, you will find the “Transfer or reset iPhone” option.
Step 4 – Next, use the “Reset” option in there.
Step 5 – You will find a few resetting operations there. So, use the “Reset network settings” option to reset the network parameters on your phone.
Step 6 – Proceed through the process. Enter the Apple pass key to process it.
Step 7 – Tap the “Reset network settings” prompt to reset the network credentials on your phone.
Your iPhone will restart automatically to reset all the network settings. Check if this offers any help.