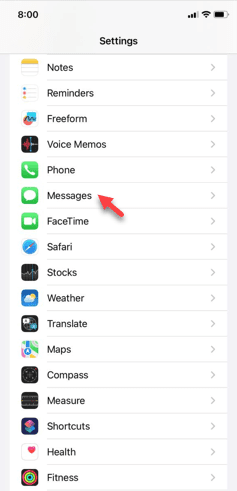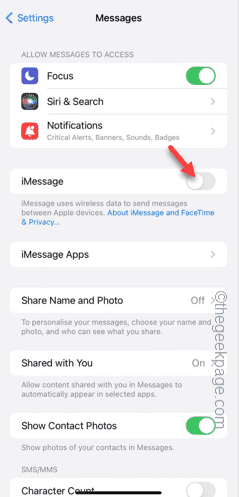Having trouble sending pictures from your iMessage app on your iPhone? Whether it is a snap of your pet or a quick capture of your work, sending pictures through iMessage is very easy. But, just like other Apple apps and services, it can crash or show up error messages in certain situations. If the iMessage is unable to deliver a picture, you can troubleshoot it following these solutions.
Fix 1 – Enable the iMessage
Enable the iMessage module on your iPhone.
Step 1 – In the iPhone Settings, open the “Messsages” app.
Step 2 – In the Messages app, disable the “iMessage” feature.
Step 3 – After this, enable the “iMessage” feature.
Once you have enabled the iMessage feature, try to send the same picture again.
Check if this works!
Fix 2 – Restart the iPhone
Simply restart your iPhone and retry sending the image through iMessage app.
Step 1 – Press the Volume Up or Volume Down button and hit the Power button together.
Step 2 – You shall see a slider ‘Slide to power off‘ to drag the slider to power off the iPhone.
This way, after restarting the iPhone, retry sending the picture from your iMessage account from the iMessage app.
Ask your friend to confirm whether the picture has delivered yet or not.
Fix 3 – Crop the image and retry sending that
If there is any problem sending the original image, you should crop the original image and retry sending the same image.
Step 1 – At first, open the image on your iPhone.
Step 2 – After opening the image, press the Volume Up and the Power Button to take a screenshot quickly.
Step 3 – After this, you must edit the screenshot to crop it to a smaller version of the main image. Don’t crop the image too much. Just take a marginal slice from all the sides of the picture.
Step 4 – Finally, send this image through the iMessage app once more.
This time, you won’t face any problem sending the image.
Fix 4 – Force quit the iMessage app
Force quit the Messages app and retry sending the pictures.
Step 1 – Just swipe across the iPhone display to open the recent apps.
Step 2 – Force quit the Messages app by swiping your finger across the Messages app.
Re-open the Messages app and try to send the same pictures using iMessage.
Check if this works.
Fix 5 – Reset the iPhone’s network settings
Follow these quick steps to reset the network settings on your iPhone.
Step 1 – Go this way in the Settings –
General > Transfer or reset iPhone
Step 2 – Tap the “Reset” button.
Step 3 – Next, run the “Reset Network settings“.
Step 4 – Pass through this step and confirm the choice.
After resetting the network settings, you have to enter your Wi-Fi password once again to establish a connection.
Later, send a message via the iMessage app.
Check if this works.