Opening Windows applications/utilities are a very easy task as you can just launch those applications directly from Run. But, if you want to open a 3rd party application directly from Run, you have to add a key in the Registry of your computer. There are two processes with which you can launch the application directly from Run.
1. Manually adding the application name to the App path in your Registry.
2. Write a automated Registry script which will add the key to your Registry when you run it.
Important–
For a better understanding of these methods, we have taken an example of an application named “Application1.exe” which is installed in the location “C:/Program Files(x86)/Application1/Application1.exe“.
Method-1 Manually the application key to your Registry-
1. What you need to do at first is to press ‘Windows key‘ and the ‘R‘ keys together.
2. Once you have opened the Run terminal, type “regedit“.

3. Now, navigate to this location-
HKEY_LOCAL_MACHINE\SOFTWARE\Microsoft\Windows\CurrentVersion\App Paths
Right-click on the “Apppaths” and then click on “New” and then click on “Key“.
Name the key as your application name, along with the extension (Example- For us, we will name the key as “Application1.exe“).
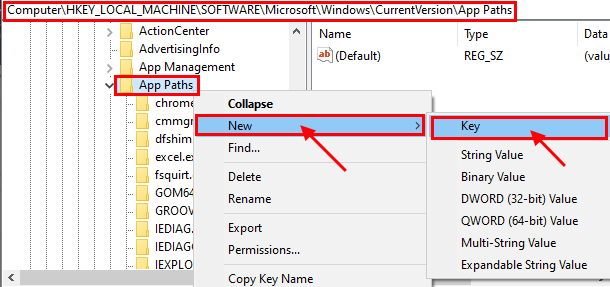
4. Now, click on the “Application1.exe” key. On the right pane, you should see a string value named “Default“. Double click on it.
5. Change the “Value Data” to the address of the application. (Ex- For us, we will set the ‘Value Data’ to “C:/Program Files(x86)/Application1/Application1.exe“) .
6. Click on “OK” to save the changes.
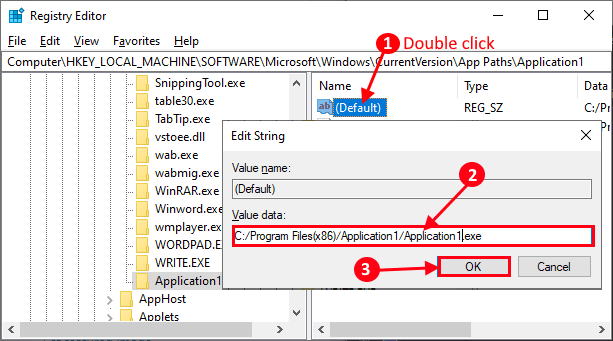
7. Now, again right-click on the blank space of “Application1.exe” key and click on “New” and then click on “String Value“.
8. Change the name of the String value as “Path” .

9. Now, double click on “Path” and change its ‘Value Data‘ to the path of the application folder. (Ex- For us, then we will set the ‘Value Data’ to “C:/Program Files(x86)/Application1“).
10. Click on “OK” to save the changes.

Close Registry Editor window.
Reboot your computer and after rebooting try to run the application from Run.

Method-2 Write a Registry script to add the application key-
1. First, Right-click on the desktop and click on “New”
2. Then, you have to click on “Text Document“.

3. Copy and paste these following lines in the Notepad window.
Windows Registry Editor Version 5.00 [HKEY_LOCAL_MACHINE\SOFTWARE\Microsoft\Windows\CurrentVersion\App Paths] [HKEY_LOCAL_MACHINE\SOFTWARE\Microsoft\Windows\CurrentVersion\App Paths\Application1.exe] @="C:\\Program Files\\Application1\\Application1.exe" "Path"="C:\\Program Files\\Application1\\"
(You have to change the bold part of this text with the name of the application and the installation path of that file of you want to create a run-command shortcut)

4. Press Ctrl+Shift+S to save the Notepad text, save it as”A1.reg“.
5. click on “Save as type:” and click on “All files“.
6. Now, click on “Save” to save the registry in a favorable location.

Now, run “A1.reg” on your computer.
After executing the registry script on your computer, reboot your computer.
After rebooting, you should be able to launch the application with Run.