When you log into your Windows 10 PC , you don’t find any of the previously saved file on your desktop and instead you see an error message, “C:\Windows\system32\config\systemprofile\Desktop is unavailable“. This means that your Desktop folder is either missing or cannot be accessed. Naturally, you will panic and wonder if your desktop files are all deleted.
However, there’s little to worry since this is a common error and can be easily fixed. Before you try the fix you must check if the disk is connected in the right manner. if the location is on this PC, or check if the internet is connected if the location is on a network. But, if the location is undetected, chances are it got deleted.
So, let’s see how to fix this issue.
Solution: Using The Same Systemprofile Location
Step 1: Press the Windows key + E together on your keyboard to open the File Explorer. Now, go to the below location step by step:
- C Drive
- Windows
- system32
- config
- systemprofile
*Note: If you see a pop saying you are not permitted to access the location, simply click on
the Continue button to continue.
Step 2: Now once you reach the location, right-click anywhere on the empty space on the right, click on New, and select Folder from the context menu.
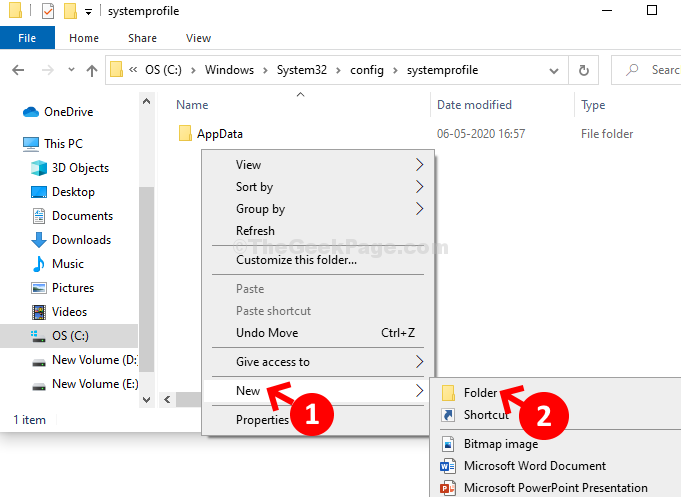
Step 3: Name the new folder as Desktop and that’s it. Restart your computer to get your desktop location and the previously saved files back.
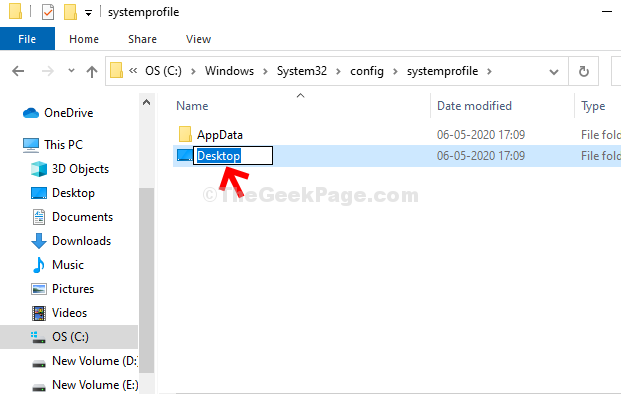
But if in case the Desktop files are corrupted, you can run a disk check.
Method 2: Run Disk Check for Corrupted Files
Step 1: Press the Windows key + E to open the File Explorer, click on This PC shortcut on the left side of the pane, right click on the C drive and select Properties from the menu. Here we selected OS (C:) and then Properties.
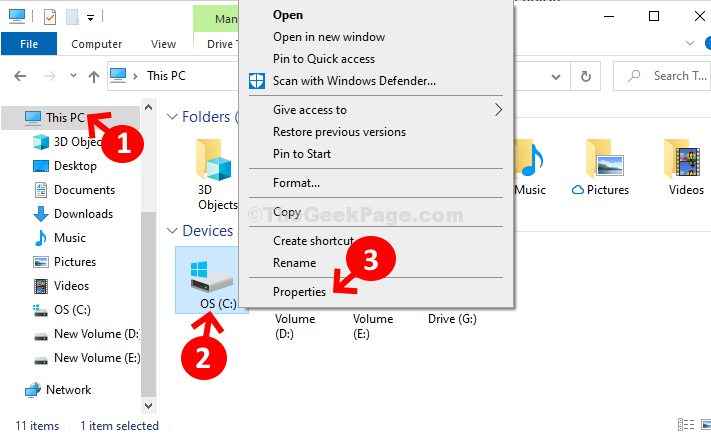
Step 2: In the Properties window, click on the Tools tab and click on the Check button.

Step 3: A prompt will come up with the name, Error Checking (OS (C:)). Click on the Scan drive option.

Now let the scan complete. Once done, it will show a prompt saying “Your drive was successfully scanned” and you are done.