If you have been lately noticing that some of your contacts that were stored on your iPhone are missing, then you are also one of those iPhone users who have been facing this issue. We have received many complaints regarding this issue where all of a sudden their contacts are missing and they are unable to do anything about it.
This may have occurred on the iPhone due to iCloud settings, technical glitches within the iPhone, disabling the Gmail contacts settings, etc. After researching these factors mentioned, we have gathered a bunch of solutions in the article below using which anybody can resolve this problem easily.
Fix 1 – Disable the iCloud Contacts and Enable it again
If you find that this issue could be because of changes in the iCloud Contacts settings, then what you can do is simply disable the iCloud contacts and enable it back. This refreshes the iCloud Contacts settings on the iPhone.
Follow the steps given below on how to do it.
Step 1: Open the Settings app from your iPhone home screen.
Step 2: After the Settings page is open, tap on the Profile Name at the top of the Settings page as shown below.

Step 3: Once the Apple ID page opens, select the iCloud option by tapping on it as shown.
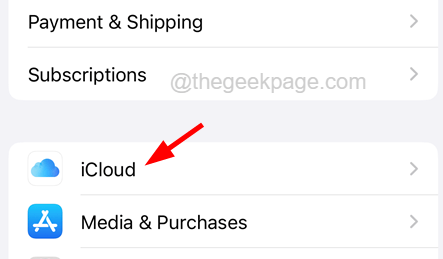
Step 4: The iCloud page shows the list of applications that use iCloud on your iPhone.
Step 5: To view the complete list, click on the Show All option.
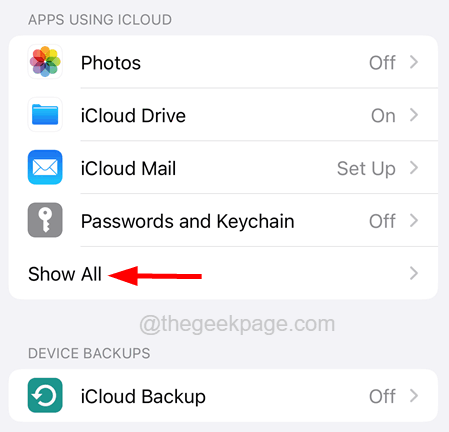
Step 6: Now tap on the Contacts option’s toggle switch from the list to turn it off as shown below.

Step 7: This pops up a context menu on the screen and you have to tap on the Keep on My iPhone option to continue.

Step 8: After it disables the iCloud Contacts successfully, please wait for some time.
Step 9: Now you have to enable it back by tapping on the Contacts option again as shown below.

NOTE – You need to tap on the Merge option to continue.

Step 10: Once it enables the iCloud contacts, check whether the issue still persists or not.
Fix 2 – Check the Gmail Contacts Settings
If you have some of your contacts saved on Gmail not showing on your iPhone, it means it has been probably disabled by mistake. So enabling it would resolve this issue and you can do so with the help of the below steps.
Step 1: Open the Settings app on your iPhone first.
Step 2: Next, go to the Mail option by scrolling down the settings page as shown below.

Step 3: Now select the Accounts option by tapping on it.

Step 4: Tap on the Gmail option as shown.

Step 5: Make sure the Contacts option is enabled by tapping on its toggle switch as shown in the below screenshot.

Fix 3 – Modify Group Settings on the Contacts app
If you have selected only a certain contacts group from the list of groups, you will see only the contacts saved on that list. Let us see how to modify/select the contacts groups on your Contacts app on your iPhone.
Step 1: Go to your iPhone home screen.
Step 2: Tap on the Contacts app to open it.

Step 3: Once the Contacts app appears, if you are seeing some of the contacts are missing, you need to check the list of contact groups.
Step 4: To do so, click on the Lists option at the top left corner of the Contacts app window.

Step 5: Make sure to tap on the All Contacts option at the top of the Lists page as shown below.

Step 6: This will list all the contacts including Gmail, iCloud, etc. on your iPhone.
Fix 4 – Check Default Account for Contacts
This issue can be fixed by checking the default account settings on your iPhone. Here are the steps on how to check the default account for the Contacts app.
Step 1: Launch the Settings app on your iPhone.
Step 2: Scroll down the app and select the Contacts option by clicking on it.

Step 3: After the Contacts page opens, click on the Default Account option.

Step 4: Now make sure, the On My iPhone option from the list is selected.

Fix 5 – Sign Out of iCloud from your iPhone and Sign In again
If there is some problem with iCloud, it might reflect on your contacts list as well. Therefore, to remove any bugs with iCloud, follow the steps below on how to sign out of iCloud from your iPhone and then sign in again.
Step 1: To do so, you need to go to the Settings page from the home screen on your iPhone.
Step 2: Tap on the Profile Name at the top of the Settings page as shown.

Step 3: Scroll down the Apple ID page and tap on the Sign Out option at the very bottom of the page as shown below.

Step 4: Now enter your Apple ID password and tap on the Turn Off option at the top right corner as shown.

Step 5: Finally, select the Health, Keychain, and Safari toggle button if you want to keep a copy of it, and tap on the Sign Out option.

Step 6: After the data from iCloud is removed from your iPhone, wait for some time and then tap on the Sign in to your iPhone option as shown below.

Step 7: Follow the on-screen instructions to sign in again by entering the Apple ID and its password.
Step 8: After you have successfully signed in back using your Apple ID, you can check and see if all the contacts are restored.
Additional Fix
Restart your iPhone
Most problems that occur on any iPhone or any other smart device can be due to some technical issues within the device. It can be resolved easily by just restarting the device. We recommend our users that try restarting their iPhones once that will eliminate any software glitches inside the iPhone and solves any issues with the iPhone.
To restart the iPhone, you need to go to Settings > General > Shut Down option and lead the onscreen instructions. Now after you have shut down the iPhone successfully, switch it on by pressing and holding together the volume up and power buttons till you get to see the Apple logo sign on the screen.