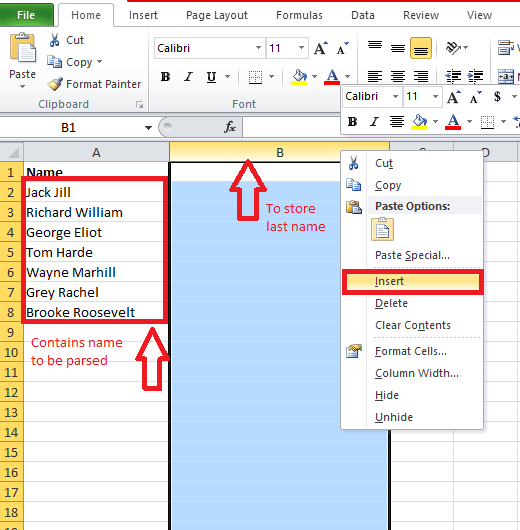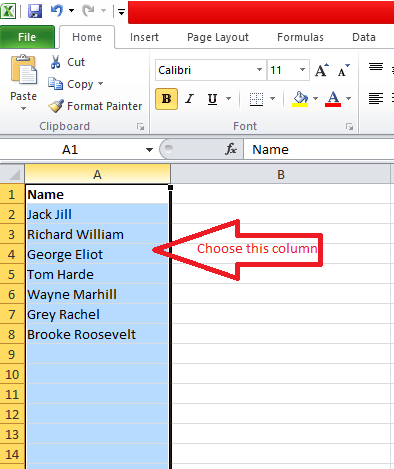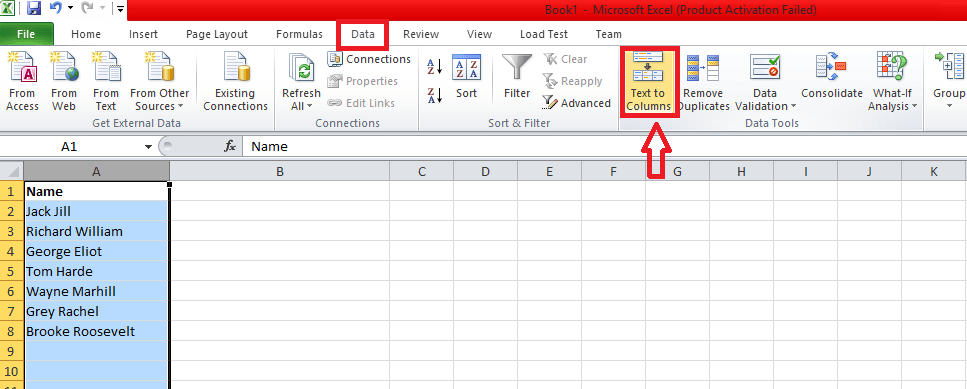Excel is the most widely used form of spreadsheet and this feature is different from other Microsoft Office tools. Any numerical data can easily be entered, calculated upon, analyzed, stored and retrieved in such a program. While the whole of data is stored in a grid format of rows and columns, there are a variety of operations possible upon them. One such feature is parsing names in Excel. Wondering what it means? Let me tell you. Suppose that the structure of a name consists of first ,middle and last name.We would usually store the whole name in a single column for identification purposes.But then, you would want the full name to be separated into three portions and placed in three different columns in the excel sheet. This is known as parsing a single field to multiple fields in excel.
You would require such parsing of names whenever you need to send mails to people with similar middle names or last names. This article will navigate you through the steps required to provide such splitting of names.
STEPS TO PARSE NAMES IN MICROSOFT EXCEL
Suppose that we have two columns, Column A and Column B. Initially we have the names which are of the format, first name followed by last name in Column A. Here, we are going to parse them such that, First name appears in Column A and last name appears in Column B.
Also read: How to display Number as currency in Microsoft excel
STEP 1
Open up the excel sheet which has the full names stored in Column A.Now, do a right click on the column header just next to it. In my case, it is Column B.Now, select the option Insert. This column will be a blank one where we will store the last names.
STEP 2
Once you finish the above step, choose the column header of A as shown in the screenshot below.It has the names which requires parsing. It is here that we are going to apply the operations.
STEP 3
From the top menu where different tabs appear, choose the option Data. You will find below it, an option Text and Columns. Click on it.
STEP 4
You will find a Convert Text to Columns Wizard popping up on the screen.Under the heading Original Data type, choose the radio button before Delimited. Click on the Next button below the wizard.
STEP 5
Here, you will have to select the item that separates the text. In our case, the first and last names are separated by spaces. Check the box before Space. Just below that, you can have a preview of the sheet that appears after applying the option. Once you are convinced, choose the Next button.
STEP 6
In the next window, keep the default options as such, and choose Finish.
STEP 7
In the spreadsheet, you will now find the names split into two columns. First name appears in column A, and last name appears in Column B.
STEP 8
Label the second column as Last for easy identification.
That’s it. Now you got your names parsed. Hope you found this article useful.