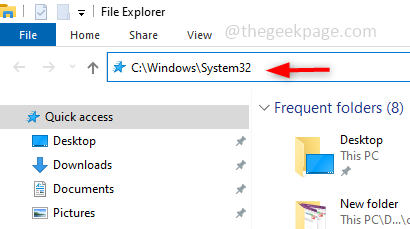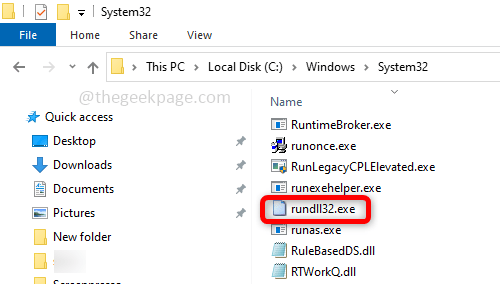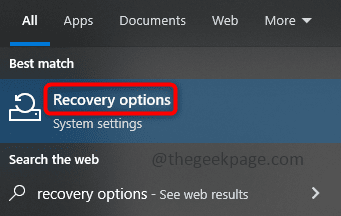Rundll32.exe file is a system processes file, related to the functionality of Windows 10. It uses DLL (Dynamic Linked Library) library and this library contains code that is used repeatedly by more than one program running at a time on the Windows system. The repeated usage of code may sometimes cause an error. The major reasons for this issue would be the deletion of the rundll32 .exe file, corrupted DLL files, incorrect DLL entries in the Windows registry, etc. In this article, we will see what different kinds of rundll32.exe errors occur and how to solve those issues.
Different Rundll32.exe Errors Faced By Users
There are various reasons why the rundll32.exe error occurs. As said above may be the file would be deleted, or corrupted or one of the reasons could also be a virus infected the system. Users complain about different problems they faced, and a few errors and root causes for the problem are like below.
- rundll32.exe application error – This is mainly caused by the antivirus present in your system. Removing it and a few changes in its settings would fix the issue.
- When you try to access the pen drive you may get the rundll32.exe error. This might be due to the virus affected to the pen drive so make sure it is scanned and the malware is removed.
- When you try to shut down your system a pop-up may occur regarding the rundll32.exe saying run time error, try with the system restore option to resolve it.
- There might be memory issues, pop up saying entry point not found for these you can scan the system using various CLI commands and try to resolve it.
These were different scenarios of how you can commonly expect to get the rundll32.exe errors. We will see how to solve the issue step by step. Below are the various methods to solve it. Hope any of the methods will help you to get rid of the error.
Method 1: Replace the Rundll32.exe File
Manually download a fresh rundll32.exe file and replace it with the corrupted one or if it is missing, place it in the correct path mentioned below. By this, there will be a clean file and the issue should be solved.
Step 1: Download the Rundll32.exe file from the web.
To replace the rundll file, open File Explorer by using Windows + E copy and paste the below path in the address bar.
C:\Windows\System32
Step 2: Search for the rundll32.exe file if present, replace it with the newly downloaded rundll32.exe file else if not present just place it in the location.
Step 3: Restart the computer and the issue will be resolved.
Method 2: Troubleshoot Using Recovery Options
Try to repair the corrupted file using recovery options provided by windows. Recovery options have a series of options to troubleshoot, repair, and restore the system.
Step 1: To make the changes, type Recovery options in the windows search bar and hit enter.
Step 2: On the right side, under Advanced startup click on Restart now.
Step 3: Now a blue window will appear, click on Troubleshoot and select Advanced options.
Step 4: Under advanced options select Startup Settings. In the startup settings window click on Restart.
Step 5: In the appeared list select Enable debugging. To do this you can either press 1 or press F1 key from your keyboard.
Step 6: Now log in to your computer with your user name and password.
Method 3: Apply System File Check (SFC) Command
System File Checker(SFC) is used to scan the system files and restores the missing or corrupted files with the working one. Execute the scan on your system using the below-mentioned steps and try to resolve the error.
Step 1: Open Command Prompt in Administrator mode, for this type cmd in the windows search bar and press the ctrl + shift + enter keys together.
Step 2: In the command prompt execute the below command which scans all the protected system files and repairs the corrupted files.
sfc /scannow
Step 3: The execution will take time to finish, do not interrupt. Once done check if the problem is solved.
Method 4: Run DISM To Repair A Windows Image
If the SFC command does not solve the issue, then execute DISM which scans and prepares the windows image. If there are any damaged files they will be fixed.
Step 1: Open Command Prompt in Administrator mode, for this type cmd in the windows search bar and press the ctrl + shift + enter keys together.
Step 2: In the command prompt execute the below command which detects and fixes the corrupt files in the Windows System Image.
DISM /Online /Cleanup-Image /RestoreHealth
Step 3: The execution will take more time about ~20 min do not interrupt, be patient.
Method 5: Check For Windows Update
Frequent checking for windows updates are necessary, often the fixes for bugs or any new update will be released without which an application does not work as expected. So keep your system up to date.
Step 1: Open Settings using Windows + I keys simultaneously and click on Update & Security.
Step 2: On the right side click on Check for updates. Make sure your system is up to date. If not install the latest update.
Step 3: Restart your system and check if the problem is solved.
Method 6: Clear The Browser Cache
If you have by chance opened any fake website or scam in any of your tabs, clearing the cache, and cookies and closing the scamming website might help to clear the issue.
Step 1: Open the browser and on the right side click on 3 dots and click on More tools. In the list appeared click on Clear browsing data.
Step 2: In the window opened, select the time range All time and to delete the cache, select the checkboxes of browsing history, download history, cache, cookies and click on Clear data. Do this in both Basic and Advanced tabs.
Step 3: Close the unused tabs and also close the tab which is giving the DLL error.
Step 4: Now open the browser again and launch a new tab and check if the error is resolved.
Method 7: Check Your Antivirus
The Rundll32.exe file may be downloaded into your antivirus sandbox and this may be the root cause of the issue. So you will have to check the antivirus and search if rundll32.exe files are present in the sandbox of antivirus. If so, delete them. If not try removing the antivirus and installing a new one. Removing antivirus can be done in many ways but the best way is to use an antivirus removal tool. It is a free tool from the antivirus developer. Now check if there are any errors, if the issue is solved that means the antivirus was causing it, hence use different antivirus tools like Bitdefender, BullGuard, etc.
Method 8: Try The System Restore Option
Suppose your system was working fine at some point, try using the system restore option which reverts the computer’s state to the previous working point. This may help to recover from the errors.
Step 1: In the windows search bar type system restore and in the list appeared click on Create a restore point.
Step 2: In the System Properties window, click on the System Protection tab and then click on the System Restore button.
Step 3: Now in the system restore window, click on Next. Select the desired restore points and click on Next. Proceed with the instructions to complete the process.
Step 4: Now your system is restored to the previous working state and the error must be resolved.
That’s it! Hope this article is helpful and you got rid of the issue. Thank you and Happy Reading!!!