A user asked in the comment section of this blog about changing the display name of printer in windows 10. I am giving you steps to change printer name in windows 10 as per your wish. Normally, default name of printers tends to confuse users and users want to rename it to a more easy to recognize name. Renaming a printer is very easy, just follow screenshots below to do that.
Change printer name in windows 10 Using Settings
Step 1 – Press Windows Key + I together to Open settings.
Step 2 – Now, Choose Devices.
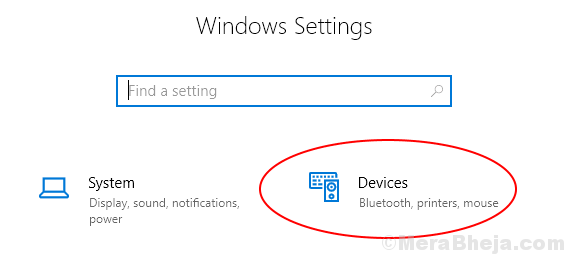
Step 3 – Choose Printers & Scanners from the left Menu.
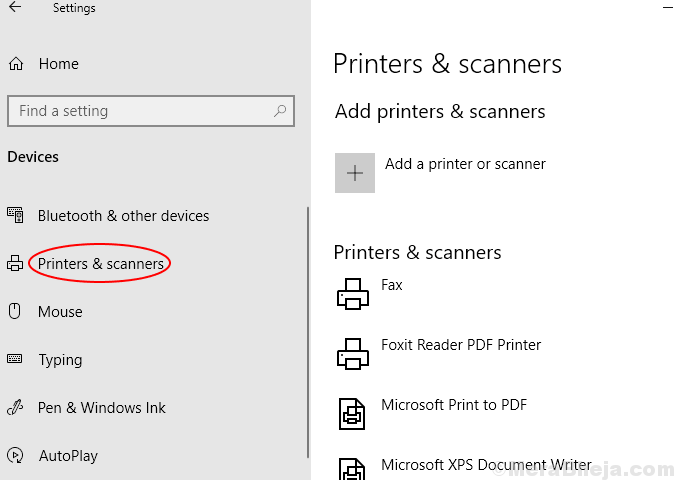
Step 4 – Click On your Printer to expand it.
Step 5 – Click on Manage.
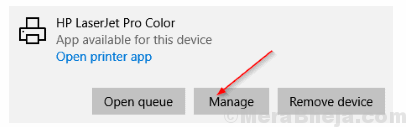
Step 6 – Click On Printer Properties.

Step 7 – Change the Name of your Printer.
Step 8 – Click on Change Properties.

Step 9 – Write Down new name of Printer here.

Step 10 – Press Ok.
How to change printer name in windows 10 Using Control Panel
Step 1 – Press windows key + x to open menu in the left screen of your windows 10 pc.
Step 2 – Now, click on control panel to open it.
Step 3 – Click on view devices and printers under hardware & sound section.

Step 4 – Now, right click on the printer which you want to rename and click on printer properties.

Step 5 – This opens a window, where your printer name is visible in an input field. But, wait, you can not edit it. Click on change properties as shown in screenshot below.

Step 6 – Now, in the upcoming window, erase the old name and write new name of the printer as shown by arrow in the given picture.

You just renamed the printer.
Thanks for your time, really helpful,
Lot of thanks. Your instructions very useful. I am changing my printer name is in my own name
Very helpful. Thank you.
I encountered a quirk trying to change the name of the default printer. Although I could edit the name under Printer Properties, the new name did not update on the printer icon (in the list of Devices and Printers) afterward. I selected another printer for default (i.e., Set as default printer), and the new name now appeared. I then changed it back to the default printer. So you may need to temporarily de-select a printer as default, for its updated name to appear.
There is no change property option.
even though you can change the name in the first screen – that change does not carry forward to the screen icon.
I don’t get the option to Change Properties. It just has Preferences and Print Page buttons.
Thank you!!
Thank you. very clear instructions. Why can’t they make this easier to do? Glad you walked us through this!
Thank you!!!
Wonderful, clear, to the point instructions. My home and work HPs are now distinguished.
I mistakenly checked the windows 10 help and in this exact question none of the answers actually addressed the question!
Great instructions! Thank you. It worked.
Thank you very much for your assistance. I also did not have the ”Change properties” option but it worked nonetheless.
I apologize. At Step 5, I was able to rename the printer, without needing a Change Preferences button.
Very clear instructions, thank you. But at Step 5, I have no Change Properties button — not under the General tab or under any of the other tabs. Any advice for me? I’m on Windows 10 Home.