Are you facing ‘Can’t connect to File Share. This share requires obsolete SMB1 Protocol‘ message when you are trying to access a remote file share? If you are, then the problem is happening because the particular remote server you are trying to connect uses SMB1 protocol to share which has become obsolete (Windows 10 default is set to follow SMB2 protocol or above). But, SMB1 protocol included in Windows optional features for the users just like you who can enable if necessary. Follow these fixes and you will be easily able to connect to remote file share server.
Fix-1 Enable SMB1 from Windows Features-
In Windows Features you can enable this feature.
1. Click on the search box and type “Turn Windows“.
2. Then, click on “Turn Windows features on or off” in the elevated search result.
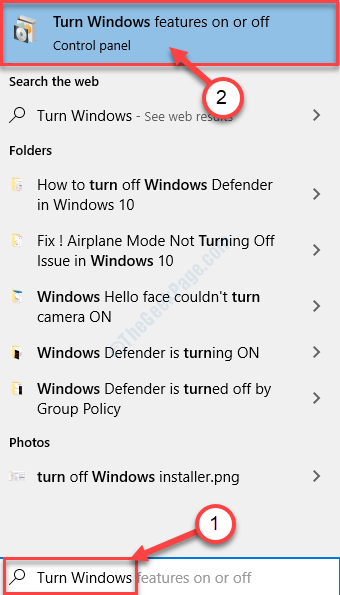
Windows Features window will be opened.
3. In the Windows Features window, scroll down , and just click on plus icon beside SMB 1.0/CIFS File Sharing Support to expand . Now, check SMB 1.0/CIFS Client.
4. Click on “OK“.
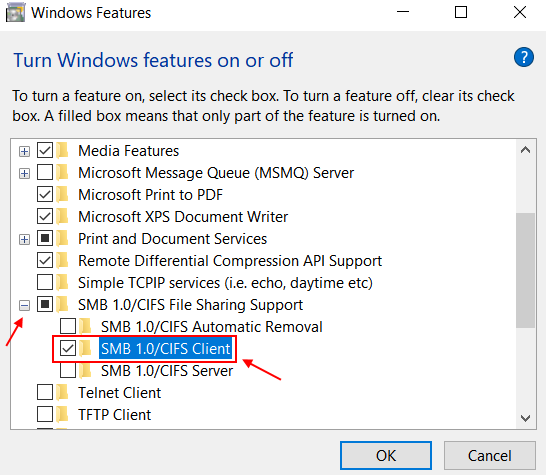
Wait for a while as Windows will enable this feature on your computer.
4. You need to click on “Restart now“.
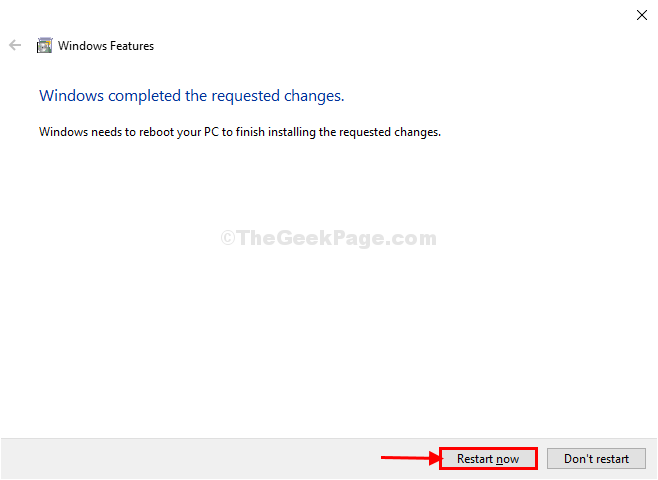
After restarting your computer, try to use the same file share feature again on your computer.
Your problem should be solved.
Fix-2 Enable SMB1 protocol from Windows Features-
If enabling SMB1 protocol from Windows Features has not worked out for you, you can easily enable the same from the Powershell window.
1. Press Windows key+X and click on “Windows PowerShell (Admin)” on the elevated utility list.
PowerShell window with administrative rights will open.

2. To get the SMB1 protocol and then enable it on your device, copy-paste this command and hit Enter.
Get-WindowsOptionalFeature –Online –FeatureName SMB1Protocol
Enable-WindowsOptionalFeature -Online -FeatureName SMB1Protocol

Wait for a while as your Windows will enable SMB1 protocol on your computer.
Once you have executed the commands in Powershell window, close Powershell.
Reboot your computer.
After restarting your computer, try to connect to the server again.
Your problem should be solved.
Did all of that… Still will not talk to my SMB 1.0 Device… UGH.. STUPID MICKYSOFT!
After I did this, Windows would boot up, it went into Recovery blue screen, now I may have to reimage the computer.
I wasn’t able to see any devices or files on my network until I enabled SMB 1. However, in the same article that told me how to enable that, I was warned that SMB 1 is “VERY UNSAFE” and should not be selected. But if I uncheck that box, then I can’t print to my usb printers connected to my desktop. It is very frustrating. Darned if I do it, and darned if I don’t. Is there any other way to have my network see my devices and files without running SMB 1client and server? Thank you.
Thank you. This worked for me to access my server/usb drive on my Netgear R7300 router!
It worked for me, thanks.
@Dario: When you have a proprietary industrial system that has Win2003 SRV underneath you have to enable everything to make it work as it used to …
“Your problem should be solved.”
….and then you’ll be having new ones.
What about SMBv1 is deprecated because it’s unsecure and easily brakeable… basically your client will have more vulnerabilities once SMBv1 is enabled.
Just do it if it is worthy should be the adv here!
Even after doing this, I still had to access the Windows 2003 Server shares by its IP address. Using the server name did not work even though I was able to ping it using the server name.