The technology has come a long way. Earlier, we used to connect our devices using cables, but now, many devices can be connected wirelessly. One such wireless technology is Miracast. Using Miracast, you can connect your computer’s screen to a TV screen, projector and media players. This is basically HDMI over Wi-Fi. To connect the devices the other device must be a Miracast compatible device, that’s it. This technology has become very useful in the past few years. People use it for presenting slide shows, to playing games and watching movies on the large TV screen.
You can do the same. You might have this technology already on your computer, and you might not know it. But, if your computer’s a little old or this tech did not come preinstalled on your system, there is another way to fix it. How? We will show you how to setup Miracast, along with what to do if it stops working.
Check Your Computer for Miracast Support
To check it and confirm whether or not your PC support miracast, follow the steps given below.
Before beginning with the setup, you need to check if your system supports Miracast or not. Follow the steps to find out.
Method 1 – Checking project screen
The quickest way to check if your PC support Miracast or not is like this.
1. Just press Windows key + P together from your keyboard.
If you get a screen like this with a Message at the end saying connect to a wireless display, then it means your PC support miracast. If not, then , your PC might not support miracast.
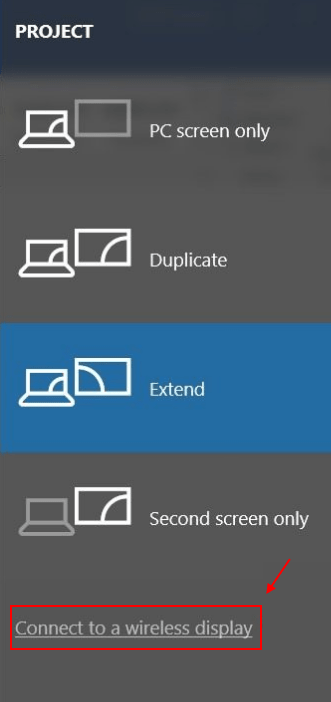
Method 2 – using DXdiag
Step 1. Right-click on the Start menu button and select Run.
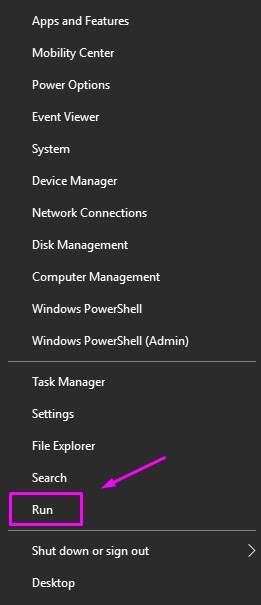
Step 2. Type dxdiag and click on OK.
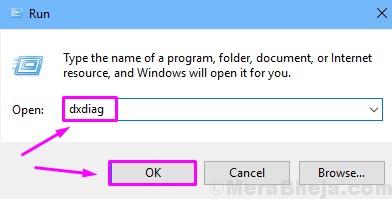
Step 3. The last step will open the DirectX Diagnostic Tool. Here, click on Save All Information.

Step 4. Select the location where you want to save the file and click on Save.

Step 5. Now, go to the location where you saved the file in the last step and open it. Check for the status of Miracast as shown in the screenshot below.

If the status says “Available, with HDCP”, it means your computer is Miracast compatible. But, what if the status doesn’t say Available? If it says so, it means your device is not Miracast compatible. We have discussed the fix to this problem in this article at the end.
How to Setup Miracast in Windows 10
After making sure your computer supports Miracast , we will now begin the setup of Miracast. Follow the steps to do so.
Step 1. Right-click on the Start button and select Settings.

Step 2. Click on Devices.
![How to Setup Miracast on Windows 10 and Fix if it Stops Working 8 Devices ]](https://thegeekpage.com/wp-content/plugins/wp-fastest-cache-premium/pro/images/blank.gif)
Step 3. Under Bluetooth and other devices, go to Add a device.

Step 4. Select Wireless display or dock.

Note: – Now , make sure the other device to which you want to project to like TV or projector has miracast support inbuilt.
If not , you can make that device
Step 5. Here, look for your device and click on it to connect. The device must be turned on to connect, so make sure it’s ON. When the device is connected, you can configure the displays by pressing Windows Key + P.

How to Fix Miracast not working on Windows 10
If you are one of the users who did not have the Miracast Status as Available, there’s no need to worry. You can still use Miracast on your computer to project display wirelessly. How?
There can be one of the two reasons behind this issue:
Projecting to non miracast supporting devices (TV, Projector etc. )
If the device name you are trying to project to do not appear when you try to connect , then there is a strong chance that those devices do not support miracast. Don’t worry, just buy a wireless display adapter such as Microsoft P3Q-00001 Display Adapter and make those devices miracast supported devices easily.

Disable third party VPN and then try
If you are using any VPN, try to disable it temporarily and then try again.
Make sure both devices are on same WiFi network and WiFi is ON in Your windows 10 PC
Before using miracast make sure both devices are connected on same wifi network and make sure your windows 10 device is on WiFi network and not on LAN.
- Press Windows key + I together to open settings.
- Click on Network .
- Click on WiFi from left menu.
- Now, make sure WiFi is turned ON.

Make sure wireless display feature is there on the windows 10 device you are trying to project to
If you are trying to project to a windows 10 pc, make sure wireless display feature is added.
To check this:-
1. Search manage optional features in windows 10 search box.

2. Search wireless display in search box,
3. If it is not found, click on add a feature and add wireless display feature.

4. After that, Go to Settings > System > Projecting to this PC.
5. Make sure Available everywhere is selected from the dropdown.
6. Also, make sure PC Discovery is turned on.

Did you Upgrade your Computer to Windows 10?
Is the Windows 10 installed on your computer is an upgrade from Windows 8 or other previous OS? If yes, that means Windows 10 on your device might not have the inbuilt Miracast support. If you want to use the Miracast technology on your computer, you will have to buy a Miracast Adapter. Miracast Adapters are easily available in the market.
Your Computer had Windows 10 pre-installed?
If your computer came with Windows 10 pre-installed, then you should have no problems using Miracast. The problem is probably due to outdated Wi-Fi or Display Adapter’s drivers. Simply update the drivers and you will be free of this issue. You can update the drivers from your computer’s manufacturer’s website.
Okay…the DirectX Diagnostic tool says Miracast is available but with no HDCP. The NVidia control panel says the card and monitors are HDCP capable, which makes sense since the machine doesn’t seem to have any issues play HD videos with Prime or any other service. What I do have a problem with is connecting to my brand new Samsung 50″ TV via Miracast. I can cast from Chrome and my media players to the TV, as well as using the TV to access the computer hard drive to play videos. How do I get HDCP enabled in DirectX 12?
Additionally, I suspect a software or hardware issue with the TV since I can’t Miracast to that TV from my Android phone either.
One month ago my Dell could cast the screen to another Dell laptop wirelessly with no problem.
Now, after Win 10 update, the source laptop cannot find the receiving laptop wirelessly, although
it is ready to receive. The message is “Your PC or mobile device doesn’t support Miracast, so it can’t project wirelessly”. Why would an update change my laptop from Miracast supported to
unsupported?
I have a dell window 10 laptop my wireless connection is off due to miracast . I need solution
i have a new HP laptop and a Samsung smart TV.. theuy see each other using Miracast.. The TV enters into connecting laptop xyz.. BUT then the streaming doesnt start and it gets to a stop after a minute trying…
ANY UPDATES?
Really nonsense explanation. If you have nothing to say just don’t bother. Windows is crappy with its constant updates it always creates problems. I have the latest drivers but no Windows can find a reason not to work properly.
Hi, all
Here …exactly the same problem…. windows 10, 4 laptops… “Miracast: Available, with HDCP”… and when i try to project it.. from Google…:
TV samsung Series 7 (43)
Origin not supported
In fact, when I try do add it, it´s detected by windows 10…but fails to connect…..
Already contacted Samsung….and the usual answer from whom doesn´t care: not our problem….Microsoft problem….
PS: all the devices, two other tvs are detected…. Samsung the only one that isn´t….
Hello.
I ran the dxdiag and it says “Miracast: Available, with HDCP”, yet opening the “Connect” menu results in “Your PC or mobile device doesn’t support Miracast, so it can’t project wirelessly”.
I upgraded from win7. All my hardware is up to date.
Does the upgraded win10 have some sort of built-in switch that disables Miracast, and if so, how could I turn that off?
my pc says= miracast : available no HDCP. now how to get it to say= with HDCP ?/
No help here, either. I have a TCL Roku TV and can mirror to it from Android and Chrome devices. No matter what I do, the TCL will NOT show up in Connect list.
dxdiag says “Miracast, with HDCP” so my PC does support it. And so does the TCL TV.
If I go to Explorer and look in Network, the TV is listed there as “Entertainment Device. ” So Windows 10 can see it, but it simply will not show up as an option for Wireless Display.
Any help would be much appreciated.
does not help me – I am doing everything properly but windows 10 still cannot locate my roku 3 with mirroring enabled and set as default to allow. I have reset my connections, my computer and roku 3 are both on the same wireless network, same band. My laptop is connected wirelessly, has windows 10 installed and miracast works without issue between it and the roku 3. I have performed the dxdiag output and found the “Miracast: Available, with HDCP” line. I have reset my network connections. I don’t seem to have any issues with the computer, nothing weird running and nothing out of date – though I will manually check the drivers on the nvidia card.
not helpful at all…..
Your setup information was very helpful but, in my case, I still can’t connect:
DxDiag says: Miracast: Available, with HDCP
I’m trying to connect to a ROKU Ultra which has screen mirroring enabled.
I’m using a Windows 10 PC that’s on the same physical LAN as the ROKU. There are no wireless adapters being used. I can “Cast” from Chrome to ROKU however the ROKU does not appear when I attempt to add a device. Windows says I can not project wirelessly which makes sense since I’m not using wireless. I would, however, like to project (or stream) using the LAN.
What am I missing?
Hi,
Considering:
1. Did you Upgrade your Computer to Windows 10?
Is the Windows 10 installed on your computer is an upgrade from Windows 8 or other previous OS? If yes, that means Windows 10 on your device might not have the inbuilt Miracast support. If you want to use the Miracast technology on your computer, you will have to buy a Miracast Adapter. Miracast Adapters are easily available in the market.
When I buy the windows 10, should it solve the problem?
Thanks for your answer,
Mario