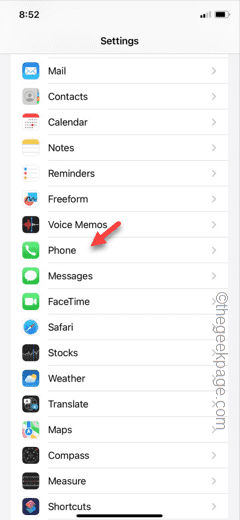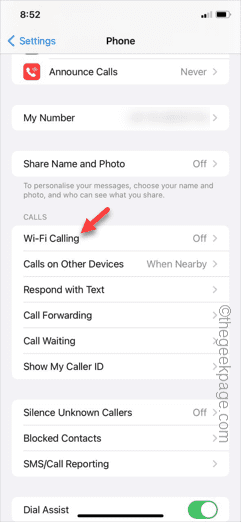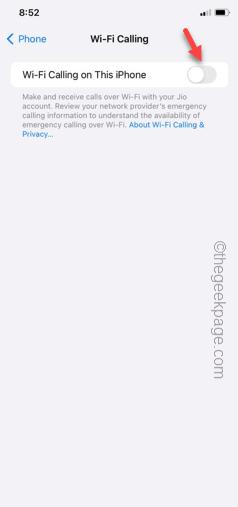Can’t enable the Wi-Fi calling on your iPhone? The call quality gets improved, and you can even communicate from remote locations where the cellular network is not that strong. Wi-Fi calling improves the standard and video call quality as well. So, if you can’t use the Wi-Fi calling on your phone, these solutions may help you troubleshoot the issue.
Fix 1 – Enable Wi-Fi Calling manually
You must enable the Wi-Fi Calling feature in the iPhone settings.
Step 1 – For this, you must open the Settings.
Step 2 – Next, just go down enough to find and open the “Phone” settings.
Step 3 – Inside the Phone settings, scroll down and open the “Wi-Fi Calling” settings.
Step 4 – Inside the Wi-Fi Calling page, set the “Wi-Fi Calling on This iPhone” option to “On” mode.
After enabling the Wi-Fi calling on your iPhone, just give a call to you any of your contact to check the functionality of the Wi-Fi calling.
Fix 2 – Eject your SIM card and insert it
Wi-Fi Calling can get disabled due to wrong cellular connection settings. So, eject out the SIM card and re-insert it on your iPhone to fix this.
Step 1 – Use a SIM ejector pin to eject the SIM tray out of the phone.
Step 2 – After ejecting the SIM from the phone, wait for a few seconds.
Step 3 – Then, plug the SIM tray alongside the SIM card back to the SIM slot on your phone.
After re-inserting the SIM card on your phone, give the phone a few seconds to restore the cellular connection. After this, try using the Wi-Fi calling facility again.
Check if this works.
Fix 3 – Reset the network settings
Resetting the network settings can help you with the Wi-Fi calling issue.
Step 1 – So, start by going to the Settings page.
Step 2 – Later, open the “General” tab.
Step 3 – In the Generals settings, you will find the “Transfer or reset iPhone” to open it up.
Step 4 – Tap the “Reset” option.
Step 4 – It consists of a wide array of resetting tools. Touch the “Reset network settings” option to reset the network settings on your phone.
Step 5 – In the following page, use the “Reset Network Settings“.
When you reset the network settings, it clears off all the locally stored network data from your phone.