The relationship between Windows and the Blue Screen of Death (BSOD) is not new. Since the early stages of Windows, BSOD has always been beside it. It is present in all versions of Windows OS, from Windows NT 3.1 to Windows 10. BSOD or Blue Screen of Death is a blue error screen which shows up after a fatal system error.
Whenever this BSOD comes up on screen, it also means the system has crashed. The reason behind BSOD could be anything from a corrupt registry, physical memory error to a virus or a malware. BSOD normally occurs temporarily and it goes away after a restart. But, in case of a severe system error, the Windows isn’t able to recover itself after a restart. And it means, the BSOD will show up every time you turn on your computer and it will not go away. Sometimes you will be able to use your computer for a few minutes or hours, and then the BSOD will show up again. It could also restrict you from accessing your computer completely. If the BSOD comes up frequently, you should fix the problem.
What is Bad Pool Header
Bad Pool Header is a type of BSOD. The reason for this error could be anything from software or hardware issues. This error is a temporary one and the Windows normally recovers itself after showing BSOD one time. But, sometimes, Bad Pool Header is caused by some serious error and can’t be solved by a reboot. In such cases, you will have to fix the problem by yourself. If you have found yourself in such a situation, then you are on the right page. We will help you fix this problem using a number of methods. Just perform the methods mentioned below, one by one, until the issue is fixed.
How to Fix BSOD Error Bad Pool Header
The error Bad Pool Header is associated with the Memory Pool Header. The error means the Pool Header is unable to work properly and is corrupted. This could have happened due to an incompatible application or due to corrupt system files. Also, as the error is associated with the Memory Pool, this could also mean there is something wrong with the physical and/or virtual memory of your computer. So, as the reason behind this error could be software or hardware or both, we will have to go through a number of methods to fix it.
Before beginning with the methods to fix the error, we will show you how to access Safe Mode in Windows 10. Why? Because, to perform almost all the methods, you will have to be logged in on your computer. And, some of you might be stuck in a BSOD loop where you are unable to login and are simply seeing the BSOD screen every time you turn on your computer. So, by accesing Safe Mode, you will be able to login on your computer.
Run Windows Memory Diagnostic
In this method, we will check your computer’s memory for error. This method will also diagnose if any fault is found.
Note: This method requires you to be logged in on your computer. If you are unable to do so, turn on your computer in Safe Mode. You can follow the method to access Safe Mode which is mentioned above the methods. After starting your computer in Safe Mode, follow the steps below.
Step 1. Go to Cortana and type Windows Memory Diagnostic. Select the same from results.
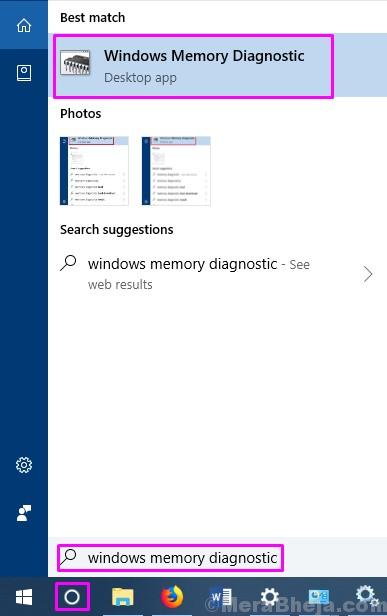
Step 2. Select Restart now and check for problems (recommended). This step will restart your computer and check RAM for error.
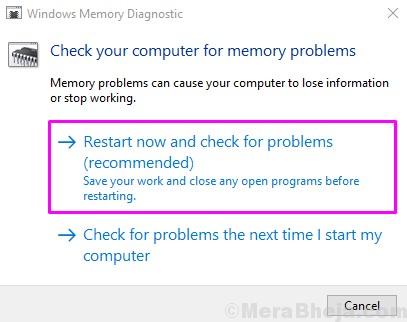
This should fix the problem. If you are still facing the error, try the next method.
Check Disk for Issues
In this process, we will check the hard disk of your computer for issues. This method will also repair the issues if found any.
Note: This method requires you to be logged in on your computer. If you are unable to do so, turn on your computer in Safe Mode. You can follow the method to access Safe Mode which is mentioned above the methods. After starting your computer in Safe Mode, follow the steps below.
Step 1. Go to Cortana and type Command Prompt. Right-click on Command Prompt from results and select Run as administrator.

Step 2. In the Command Prompt window, type the following command and press Enter.
chkdsk.exe /f /r
Step 3. Press Y.
Step 4. Restart your computer.
When the computer restarts, the Windows will run a disk check for errors. And if there are any, the errors will be automatically repaired. This should solve the Bad Pool Header error. If you are still facing the error, follow the next method.
Check Windows System Files for Issues
Corrupt system files can lead to Bad Pool Header. In this method, we will perform a scan of the system for corrupted files, and if there are any, they will be repaired automatically.
Note: This method requires you to be logged in on your computer. If you are unable to do so, turn on your computer in Safe Mode. You can follow the method to access Safe Mode which is mentioned above the methods. After starting your computer in Safe Mode, follow the steps below.
Step 1. Go to Cortana and type Command Prompt. Right-click on Command Prompt from results and select Run as administrator.

Step 2. In the Command Prompt window, type the following command and press Enter.
sfc /scannow
The process will take some time to complete. Let it complete and when it’s done, check if it has solved the problem. If it hasn’t, try the next method.
Disable Windows Indexing Service
According to a number of reports from Windows 10 users, disabling the Windows Indexing service has worked in fixing this error. Follow the steps below to perform this method.
Note: This method requires you to be logged in on your computer. If you are unable to do so, turn on your computer in Safe Mode. You can follow the method to access Safe Mode which is mentioned above the methods. After starting your computer in Safe Mode, follow the steps below.
Step 1. Right-click on the Start menu button and select Run.

Step 2. Enter services.msc and click on OK.

Step 3. In the Services window, look for Windows Search. Right-click on it and select Properties.

Step 4. Now, under the General tab, select Startup type as Disabled. Click on Apply and then on OK.

Step 5. Restart your computer.
The error must be solved by now. If you are still facing the problem, follow the next method.
Try Booting into Safe Mode
There are a number of ways to access Safe Mode in Windows 10. We are going to show a way to do so by using a pretty simple method, using Automatic Repair Mode. We are using this method to access Safe Mode as other methods require either an installation disc/drive or recovery drive, or they require you to be logged in.
Step 1. To get to the Automatic Repair Mode, you will have to interrupt the booting process of system three times, consecutively. Meaning, turn on your computer for the first time, and while the system is booting, turn it off by pressing and holding the power button for at least 4 seconds. After repeating this process for two more times, start your computer and you will see Preparing Automatic Repair screen. When you see this screen, it means that you have interrupted the booting process three times successfully.

Step 2. You don’t have to do anything in this step. Simply wait as your Windows 10 runs the automatic diagnosis on your system.

Step 3. When the automatic diagnosis process is complete, you will see an Automatic Repair screen. Here, select Advanced options.

Step 4. In the next screen, Choose an option, select Troubleshoot.

Step 5. In Troubleshoot screen, select Advanced options.

Step 6. Go to Startup Settings.

Step 7. Now, in the Startup Settings screen, you will see a number of Windows options which you can change after performing a restart. You will find Enable Safe Mode here. Simply select Restart.

Step 8. The last step will restart your computer. When the computer starts, you will be taken to a new Startup Settings screen. Here, you will have to press F4 to start your computer in standard Safe Mode.

Disable Fast Startup
In the first method, we are going to try and fix this error by disabling fast startup.
Note: This method requires you to be logged in on your computer. If you are unable to do so, turn on your computer in Safe Mode. You can follow the method to access Safe Mode which is mentioned above. After starting your computer in Safe Mode, follow the steps below.
Step 1. Right-click on the Start menu button and select Power Options.

Step 2. Scroll down and select Additional power settings. You will find this under Related Settings.

Step 3. Click on Choose what the power button does.

Step 4. Select Change settings that are currently unavailable.

Step 5. Now, here you will have to uncheck the box beside Turn on fast startup (recommended). Click on Save Changes.

Step 6. Restart your computer.
The error must be solved by now. If you are still seeing the Bad Pool Header BSOD, follow the next method.
6. Perform Clean Boot
Performing a Clean Boot on Windows 10 has helped a number of users in fixing the problem.
Note: This method requires you to be logged in on your computer. If you are unable to do so, turn on your computer in Safe Mode. You can follow the method to access Safe Mode which is mentioned above the methods. After starting your computer in Safe Mode, follow the steps below.
Step 1. Go to Cortana and type msconfig. Select System Configuration from results.

Step 2. Under the General tab, you fill find Selective Startup. Select it and uncheck all the options below it. Click OK.

Step 3. Restart your computer.
This should work and get rid of the error. If you are still getting the error, follow the next method.
7. System Restore
This method can only be performed if the System Restore was enabled on your computer and a system restore file was made on your computer before the Bad Pool Header BSOD started to show up. If it was, you will be able to restore your computer to an earlier state where it was working perfectly, without this BSOD error.
Note: This method requires you to be logged in on your computer. If you are unable to do so, turn on your computer in Safe Mode. You can follow the method to access Safe Mode which is mentioned above the methods. After starting your computer in Safe Mode, follow the steps below.
Step 1. Go to Cortana and type Control Panel. Select the same from results.

Step 2. Go to System and Security.

Step 3. Look for Recovery. You will find it in the bottom-left corner. Select it.

Step 4. Now, click on Open System Restore.

Step 5. The last step will open a System Restore window. Here, click on Next.

Step 6. You will see system restore points. Select the one, according to date/time, when your computer was free of Bad Pool Header error. Click Next after that.

Step 7. On the next page, click on Finish and when asked for confirmation, select Yes.

The last step will begin the system restore process. It will take some time. When the process is done, you will be free of Bad Pool Header. If you are still stuck with the BSOD screen with Bad Pool Header error, try the next method.
8. Check the RAM
In this method, you will have to physically check the RAM. Check if it has dust on it. If it does, take it out and clean it. Place it back in its slot and check if the problem still persists. If it does, then you might need to replace the RAM on your computer. To do this, you should contact your computer’s authorized service centre.
9. Disconnect External Devices
The Bad Pool Header BSOD error can be a result of an external device. Disconnect all the external devices from your computer. You can leave the Mouse and Keyboard connected. Now, restart your computer. Check if this solves the problem. If it doesn’t, follow the next method.
10. Update Drivers
Sometimes, the error is caused by outdated and/or faulty drivers. To fix this, you will have to update the drivers of all the devices.
Note: This method requires you to be logged in on your computer. If you are unable to do so, turn on your computer in Safe Mode. You can follow the method to access Safe Mode which is mentioned above the methods. After starting your computer in Safe Mode, follow the steps below.
Step 1. Right-click on the Start menu button and select Device manager.

Step 2. Here, you will have to update the drivers of all the devices. To do so, right-click on a device and select Update Driver.

Step 3. In the next step, select Search automatically for updated driver software. Now your computer will search for the updated driver on your computer and the internet. It will then download it and install it.

Repeat this process with every device and check if this fixes the problem. If it doesn’t, follow the next method.
11. Disable Antivirus (Third-party)
Third-party antivirus can cause interference with the system files, which can lead to a Bad Pool Header error. To make sure it’s not troubling your computer, turn it off temporarily and check if it fixes the problem. If this method solves the error, uninstall this antivirus and go for another one. Or, you can contact the antivirus’s customer care and ask for a solution. And, if this method didn’t help you, try the next one.
12. Perform a Clean Install
If none of the methods has worked for you, then there is only one thing left to do. To perform a clean Windows install. You can select to keep or remove all the files and install Windows. This will require a Windows Installation Media. This method will completely wipe out the problem from your computer.