If you are unable to type in your Windows 10 Search Box, then you are not alone. Many users are facing this problem. But, No need to worry as there is a simple Fix for this Problem. Before trying any fix just try to enable the Firewall, if it is disabled. For some users this have fixed the problem.
Fix 1 – Using RUN command box
1. Press Windows key + R key Together to Open RUN.
2. Write C:\Windows\system32\ctfmon.exe in it click OK.
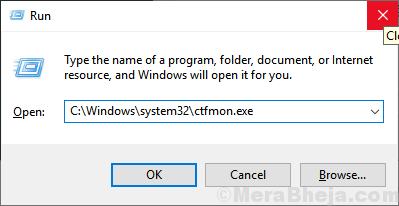
If this fixes the problem, that means ctfmon.exe was not running on your PC. In that case do one thing:-
1. Press Windows key + R together from your keyboard.
2. Type taskschd.msc in it and click OK.
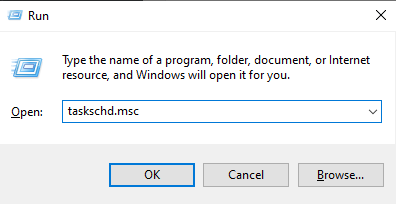
3. Browse to the following location in left menu.
Microsoft > Windows > TextServicesFramework
4. Now, in the right side , right click on MsCtfMonitor and choose enable.
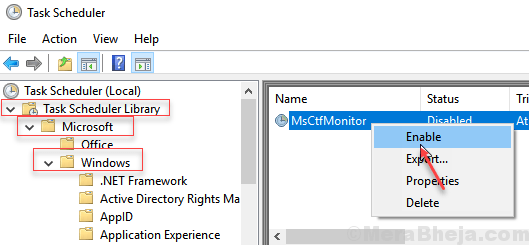
Fix 2 – Using Powershell
1. Press CTRL + SHIFT + Esc Keys together to Open Task manager.
2. Now, Go to File > Run New Task.

3. Check Box saying Create this Task with administrative privileges.
4. Write Powershell in it and Click OK.

5. Copy and paste the code given below in Powershell window and hit enter key.
$manifest = (Get-AppxPackage Microsoft.WindowsStore).InstallLocation + '\AppxManifest.xml' ; Add-AppxPackage -DisableDevelopmentMode -Register $manifest
6. Close the Powershell window after the execution completes.
7. Restart your Computer.
Fix 3 – Using Command Prompt
1. Open Command Prompt as Admin. Press Windows key + R key together and open run command box. Now, type cmd in it and Press CTRL + SHIFT + Esc keys together at once from your keyboard.

2. Copy and paste the code given below and Hit enter.
PowerShell -ExecutionPolicy Unrestricted
3. Now, Copy and paste the code given below and execute the command by pressing enter key.
Get-AppXPackage -AllUsers |Where-Object {$_.InstallLocation -like "*SystemApps*"} | Foreach {Add-AppxPackage -DisableDevelopmentMode -Register "$($_.InstallLocation)\AppXManifest.xml"}
4. Restart your Computer.
Fix 4 – Restart File explorer
1. Right click on Taskbar.
2. Click on task manager.

3. Locate windows explorer.
4. Right click on it and choose restart.

Fix 5 – Turn on touch keyboard and handwriting service
1. Right click on start button.
2. Click on Computer management

3. Double click on Services and Applications to expand it.
4. Now, click on Services.

5. Now, locate touch keyboard and handwriting service in the right.
6. Click on start and change startup type to automatic.

7. Click on Apply and click on OK.
last one worked for me thanks !!!
Thanks a lot. This had been stressing me.
Thank you so much.
The last one is worked for me.
Tried everything step by step, the last one worked.
Thankyou so much ! You’re best.
You’re a beast thank you.
fix 5 works for me
Fix 5 did the trick…Thanks so much.
OMG! Finally! I tried forever to fix this problem. I’ve read tons of posts and nothing worked. You nailed it. Thank you for taking the time to help all of us.
Fix 5 worked for me 100%. Thanks!
The last step works 100%.
Thank you
None of these solutions has worked for me. It is doubly frustrating since all of the effort seems to be directed to finding a solution. But no one is pointing out that being unable to type in a searchbox is a problem that JUST SHOULD NOT HAPPEN IN PRODUCTION CODE.
It should not be possible to protect a search box from data entry. The code simply should never allow that to happen. But as we see it does, and no one knows all of the answers on how to fix it.
Software quality is being dumbed down and we consumers just tolerate pi$$ poor design..
worked for me, really helpful! thanks!~
thnaks working
Thank you!! Fix 5 worked for me after everything else didn’t.
5 worked for me thanks !!!
Thanks, it really works
Thanks a lot.
This really helped.
thanks for helps
thank you, bro. its help me
Thank you……….1st solution works
Thank you so much, the first worked right away
The 5th Solution worked with my case.
Thanks you so much!!!!
GRACIAS!
Thankyou very much Fix option 5 worked perfectly.
Thank you so much
Way at number 5 is working
Thanks
Hi, I used fix 5 and it works now. Am grateful…..thanks!!!
Fix #5, enabling touch keyboard and handwriting services was the only option that worked for me. Thanks so much <3
Hi! I have this problem too; tried Fix 5 and worked but it is temporary. I have to do it everytime I turn on my computer. Any solution?
thank you so much, the Fix 5 is worked for me
Fix 5 Worked Thanks for the help
The first step worked like a charm. Thanks a lot
Thank you , helpfull.
I was searching for a solution of following problem from last 2 days, I literally tried everything but nothing worked for me, Then here in comments i saw Karan’s comment and tried it. Now finally its fixed. Thanks Man.
Thanks. Method 1 solved the issue.
Awesome! Fix 2 worked for me. Greatly appreciate your expertise!
thankyou so much. Your last point fixed the problem. Continue the good work.
None of the above solutions worked for me and then tried karan’s solution by starting the touch keyboard and handwriting services, and voila. All good now
None of the steps above helped me. However, since I had just copied over a user’s profile to their new system, I looked at the c:\users\\Searches\ folder and found that there were items listed there. I deleted them as they came from the user’s old system and restarted the system (in retrospect, a restart of File Explorer might have been enough) and now I can type, search, and launch commands from the start menu again.
Hope this helps someone else in the future
Thank you so much. Woooow, you saved my soul and so happy finnaly restarting file explorer worked for me . thank you so much.
Try creating a new user account and see if search works. It worked for my admin account but not for my standard user account. But it did work when I created a new, local account.
So I migrated my original profile to the new account with ForensiT User Profile Wizard Personal Edition (free). Then I deleted the original user account and used Control Panel to rename the new account to the name I had been using before.
All my apps work and all the documents, desktop and personal files are all as they were. The only thing that wasn’t perfect in the migration was all the default apps reverted to the original so web browser went back to Edge, pictures defaulted to Photos, music to Grove etc. But it was easy to set them back to my personal preferences.
Thank you for sharing the Fix 1, I’m really really thankful. it is because the power shell doesn’t work on my computer. Thanks!
odd in my case, starting the ctfmon worked but the scheduled task was already enabled.
thanks! it helps a lot.
The last step worked after restarting the windows explorer
i had same problem none methods fixed it but then i start a service which is stopped …which is……..
touch keyboard and handwriting services .
turn it on and then you can write in search bar… id that helped plz let me know
bruh you cant type taskschudeler if you dont haev serach bar
Regarding fix 3, why’s that?”
Get-AppXPackage -AllUsers |Where-Object {$_.InstallLocation -like “*SystemApps*”} | Foreach {Add-AppxPackage -DisableDevelopmentMode -Register “$($_.InstallLocation)\AppXManifest.xml”}
Are we simply disabling development mode in all windows store apps? Why? I like when users are given an explanation and not a list of commands to try without context nor explanation.