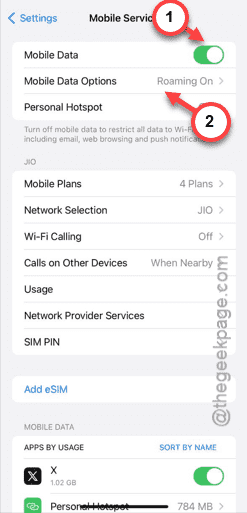Apps are not getting downloaded on your iPhone? Apart from a few specific situations, there are not many cases where an app refuse to get downloaded on your device. The primary reason why you can’t download the app on your iPhone is the restrictions on the cellular network type. But, if you are facing this problem while you are plugged onto the Wi-Fi, the other set of solutions should help you troubleshoot the issue.
Fix 1 – Enable Data Roaming and disable Low data
You should enable the Data Roaming feature on your iPhone. Later, disable the low data mode so that it doesn’t hinder the app downloading process.
Step 1 – Begin by going to the Settings on your iPhone.
Step 2 – Next, you have to open the “Cellular” option on the device (On some iPhones, this is known as “Mobile Service“).
Step 3 – Turn on the “Cellular Data” or “Mobile Data“, first.
Step 4 – Next, open the “Cellular Data Options” or “Mobile Data Options“, whichever is available on your screen.
Step 5 – Now, make sure the “Data Roaming” option is enabled.
Step 6 – Apart from this, turn off the “Low Data Mode” if it was turned On.
After enacting these two modifications in your iPhone settings, try resuming those app downloads.
If this doesn’t work, follow the next solutions.
Fix 2 – Change the app downloads settings
You should make some changes into the app download setting.
Step 1 – Gently tap the gear button to open the Settings homepage.
Step 2 – This time, scroll a little bit down and open the “App Store” settings.
Step 3 – Next, in the App Store menu, you will see the ‘Mobile Data’ or ‘Cellular Data’ section. There, you must open the “App Downloads” menu.
Step 4 – You have to switch this to “Always Allow” mode.
Now, as you have revoked the on the app download limit on cellular data mode, you can download apps of any size.
See whether the apps are getting downloaded on your iPhone or not.
Fix 3 – Sign out of App Store and Sign in
Sign out of the App Store and sign into it.
Step 1 – On your iPhone’s Home Screen, open the App Store.
Step 2 – You will find your account image in the top-left corner. Just touch that once to open the App Store settings.
Step 3 – Once you have opened that settings, you have to scroll down all the way to the bottom part of the screen. There, you will find the “Sign out” option.
Step 4 – Tap the “Sign out” option to sign out of the App Store.
Verify and complete the follow-up process to sign out of there.
Step 5 – It will refresh and show you the default options to log in. So, scroll to the top and tap “Sign in with Apple ID“.
Step 6 – Now, if you want to use the older Apple ID, just tap “Continue“. Otherwise, you may use the alternative option and
Later, when you have logged in, try downloading the same apps once more. This time, you won’t have any problem getting those apps onboard.
Fix 4 – Factory reset the network configuration
Wrong network configuration can lead to this issue as well.
Step 1 – At first, look for the Settings icon on your iPhone and open it up.
Step 2 – Next, go to your “General” settings.
Step 3 – We are going to reset the network configuration of the iPhone. So, open the “Transfer or reset iPhone” option.
Step 4 – Later, tap the “Reset” module to open the list of resetting tools.
Step 5 – Next, tap the “Reset Network Settings“.
Step 6 – You must complete the verification process. Simply type the 6-digit Apple Pass Key to allow the network resetting process to commence.
Step 7 – So, when you see the final confirmation prompt on your iPhone screen, tap that instantly to reset all the networking elements.
After resetting the iPhone settings, just reconnect with the Wi-Fi or use the mobile data to download and install the apps on your iPhone.
Fix 5 – Disable Wi-Fi, Cellular data and force restart
You can try this approach to fix the ‘app not downloading’ issue on your iPhone.
Step 1 – Begin by swiping from the top of the iPhone screen.
Step 2 – When this leads to the Control Center, disable the Wi-Fi or the Cellular data from there.
Step 3 – When you have disconnected any type of network connections, press the Volume Up button for once.
Step 4 – Next, tap or pinch the Volume Down button.
Step 5 – Now, just press and hold the Power button. Within seconds, you will see the normal ‘Slide this to power off’ option. But in this process, you have to ignore that and continue to press the same Power button.
Within 15-20 seconds, you will notice that the iPhone screen has got dark and the Apple Logo has appeared on the screen.
This means that you have successfully force-rebooted the device.
Step 6 – Unlock it and open the Control Center one more time.
Step 7 – Later, enable the Wi-Fi or Cellular Data, whichever you were using, to download the apps.
Finally, the downloading process will commence and all the requested apps will be installed on your system. Everything will be normal again.
Hope one of these solutions have helped you!