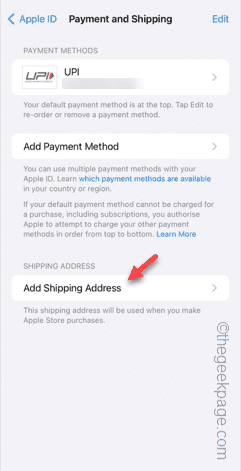While signing in to the iTunes Store using your Apple ID, it may throw up this error prompt “This Apple ID has not been used in the iTunes Store.” on the screen. There is nothing to worry about the error prompt, and you can fix it following these set of solutions.
Fix 1 – Change the shipping address
The main reason why this prompt appears in the iTunes Store is the absence of a correct address in your Apple ID profile.
Step 1 – At first, open the iPhone Settings on your iPhone.
Step 2 – The Apple ID should be on the top of all the other Settings. So, open it up.
Step 3 – In there, open the “Payment & Shipping” option.
Step 4 – Use your Face ID to verify your access.
Step 5 – Once you do that, touch the “Add Shipping Address” to open it.
Step 6 – Now, you have to fill the address data sheet in there. So, fill in the information in the ‘First Name‘, ‘Surname‘ and other information in the table.
Step 7 – So, once you are done, tap the “Done” button in the top-right corner to save the changes.
So, go back to the iTunes Store and test it out. Test if this fixes the issue.
Fix 2 – Add a new payment method
If you can’t access the iTunes Store and add your Apple ID to sign in, try adding a payment method in the Apple ID to fix it.
Step 1 – Go to the Settings and tap the Apple ID in there.
Step 2 – Next, you must go to the “Payment & Shipping” tab.
Step 3 – In there, use the “Add Payment Method” to open it.
Step 4 – There are several ways you can add a payment method in there.
[NOTE – If you have already added a payment method (Card/UPI/Apple Wallet) to your Apple ID, you can remove that and add that same to your Apple ID.]
Step 5 – Tap “Done” after adding the payment method.
After adding the payment ID, return to the iTunes Store and test it out.
Fix 3 – Sign out from Media Purchases
If you still can’t use your Apple ID in the iTunes Store, you can sign out from the Media Purchases settings and sign in again.
Step 1 – At first, you must open the Settings tab.
Step 2 – Later, go to the Apple ID.
Step 3 – Next, open the “Media & Purchases” option.
Step 4 – Choose the “Sign out” option to sign out.
Step 5 – When the ‘Are you sure?’ prompt appears on the screen, confirm your choice using the “Sign out” option.
After signing out from the apps, you can sign in again using your Apple ID.
Check if this works.