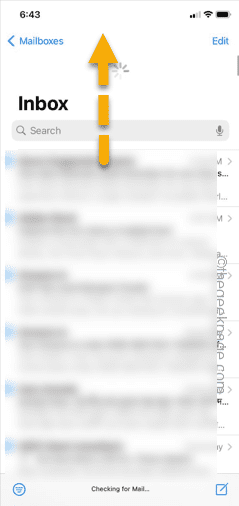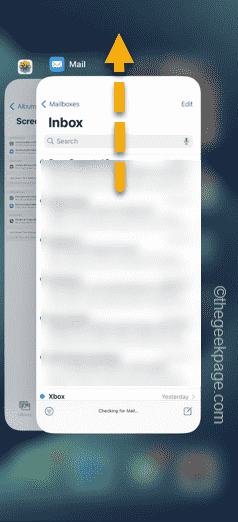Not getting mails on your iPhone? If the Mail app is showing up “Cannot Get Mail” message when you open it, there is some issue with the Mail app. Just like every other issues in the Mail app, there are some resolutions that can fix the problem. So, follow these steps to fix the issue.
Fix 1 – Refresh the Mail feed
Sometimes all it needs a gentle pull down gesture in the Mail app to manually resync your email messages.
Step 1 – So, get into the Mail app.
Step 2 – Just, pull down from the top of the Mail app to refresh the email feed.
Wait for a few seconds for the emails to get synced in the process.
So, check whether you can get the new emails or not.
Fix 2 – Force close the Mail app and reopen
Force close the Mail app and re-open the same app.
Step 1 – Just swipe upwards from the bottom-left corner and you will see the Mail app.
Step 2 – Close the Mail app from there.
Next, re-open the Mail app on your phone and test if this works.
Fix 3 – Disable and re-enable the Mail option
Turn off the Mail app and re-enable the Mail option from the Mail settings.
Step 1 – Start by opening the iPhone Settings.
Step 2 – Next, open the “Mail” settings.
Step 3 – In the Mail settings, open the “Accounts” to open it.
Step 4 – Open the email service that you are currently using. Like – If you are using the Gmail, open it up, from there.
Step 5 – In the following page, disable the “Mail” item.
Step 6 – Wait for a few seconds.
Step 7 – Then, re-enable the “Mail” option in there.
Go back to the Mail app and try refreshing the feed once more.
Fix 4 – Delete the account and add it again
You can delete the current mail account and add it again to the Mail app.
Step 1 – To do this, go to the iPhone Settings.
Step 2 – Next, open the “Mail” settings.
Step 3 – In the Mail settings page, open the “Accounts” to open it.
Step 4 – Open the email tab, next.
Step 5 – After this, tap the “Delete Account” item.
Step 6 – When the warning message prompts up, tap “Delete from My iPhone” option.
After deleting the account, you must add the same e-mail account from the same tab.
Step 7 – Come back to the Accounts page. Tap “Add account” to open that.
Now, follow the on-screen steps to log in with your account.
After setting up the account, all the mails get synced in.
Fix 5 – Force restart the iPhone
Force-restarting the iPhone may fix the issue with the Mail app.
Step 1 – Start by holding and releasing the Volume + button.
Step 2 – Next, pinch and release the Volume – button.
Step 3 – Later, press-hold the Power button. This action usually prompts the ‘Slide it to shut down‘. But, ignore this prompt and keep pressing the Power button.
Soon, you will see the Apple logo has appeared on your phone screen.
Your phone has successfully force-restarted, unlock your device and check your mails. Connect to the Wi-Fi and all the mails will start to get in your iPhone.
Fix 6 – Make sure you are online
Sometimes it may happen is that your Wi-Fi or the network you are using have gone offline. So, you should check whether you are actually online or not.
Step 1 – Connect the phone to the Wi-Fi or cellular network, whichever you prefer.
Step 2 – Next, open a speed testing website like, fast.com to analyze the network.
Facebook doesn’t need much speed to work. So, even a minimum but stable speed should do the job. So, if you notice any sign of network failure or inconsistency, you should switch to a different network and try using Facebook.
Fix 7 – Disable the SSL and re-enable it
Turn off the SSL settings in the Mail setup page and enable it again to fix the problem.
Step 1 – While you are in the Settings tab, open the Mail account.
Step 2 – Choose to select the “Accounts” to access that.
Step 3 – Later, open the mail type you have on your phone (generally, it is ‘Gmail‘).
Step 4 – After this, tap the “Account Settings” to open it.
Step 5 – In the Account Settings tab, open “Advanced“.
Step 6 – In the Incoming Settings tab, disable the “Use SSL“.
Step 7 – Next, wait for a few seconds. So, enable the “Use SSL” mode.
After doing this, refresh the Mail feed once more and test.
Hope these fixes have helped you troubleshoot the issue.