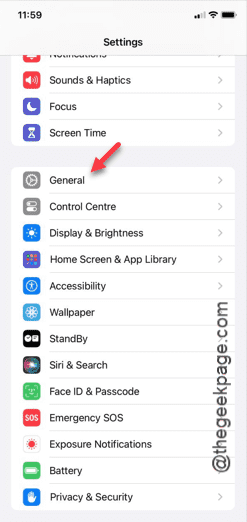Airplane mode is very handy in certain situation. But, the same Airplane mode can give you headaches if your iPhone suddenly gets stuck in it. In this article, we have devised these set of solution that can get your iPhone out of the Airplane mode.
Quick Workarounds –
1. Try to disable the ‘Airplane mode’ directly from the Control Center.
2. If you can’t disable the Airplane mode from the Control Center, you can disable the Airplane Mode directly from the Settings tab –
If these tricks don’t work, follow the next fixes to fix the problem.
Fix 1 – Force restart your device
The procedure of force restarting the device is quite easy. All you have to do is to follow these step-by-step instructions.
Step 1 – You can start the procedure by pressing and releasing the Volume Up button.
Step 2 – Next, you have to do it again with the Volume Down button on the same side of the iPhone.
Step 3 – The next step is very simple. So, press and hold down the Power button on the iPhone.
Your iPhone screen will get illuminated and show the ‘Slide it to power off’ message. But, you can’t get distracted from this, and do hold on to that Power button until the mobile shuts down completely.
When you see the Apple Logo has appeared on your screen, you can finally release the Power button on your device.
As the iPhone completes the force reboot process, unlock the iPhone using your pass code. Later, check the iPhone is still stuck in the Airplane mode or not.
If it is still showing the ✈ button in the status bar, follow the next fix.
Fix 2 – Reset the network settings
Step 1 – You can start the process by going to your iPhone’s Settings page.
Step 2 – You must get to the “General” settings.
Step 3 – Scroll down and get to the “Transfer or reset iPhone” option.
Step 4 – Now, on the hovering panel, use the “Reset” option there.
Step 5 – Next, click to run the “Reset Network settings” option.
Step 6 – Later, confirm the action with a tap on the follow-up request.
Proceed with the follow-up prompt to complete the resetting process.
The iPhone will be rebooted as usual. So, when it does that, it won’t be stuck in the airplane mode again.
Fix 3 – Eject the SIM card and re-enable it
Ejecting the SIM card from your iPhone can set the stuck iPhone to normal mode once again.
Step 1 – Get your iPhone out of the back cover or casing.
Step 2 – Next, use a SIM ejector tool and insert that into the SIM slot to eject the SIM tray out of the iPhone.
Step 3 – No need to get into the hassle of getting the SIM cards out of the tray. Wait for a minute or two.
Step 4 – Next, insert the SIM tray back into the SIM slot on your iPhone.
After re-inserting the SIM tray, wait for a few seconds. Soon you will see the cellular network bars appearing at the top of the iPhone screen.
No more of the iPhone getting stuck in the Airplane mode.
Hopes these fixes have helped you solve the problem on your iPhone.