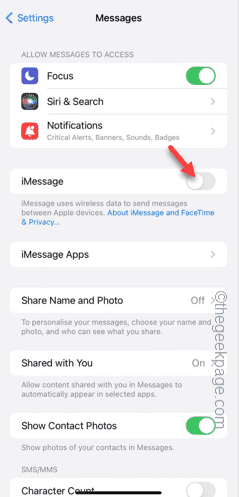Is your iMessage showing up green text bubbles on your iPhone? This is known as the ‘green-bubble’ issue. Usually, when a person sends you a message from a non-iOS device, it appears in the green bubble. Apart from this, a bug in your iPhone settings can cause this problem. These fixes will be essential to fixing the problem on your iPhone.
Fix 1 – Enable iMessage on the both the devices
The text message appears in the green bubble if the sender’s device is out of the Apple ecosystem. If that is not the case, you must enable the iMessage option in the both the devices.
Step 1 – In that case, get to the iPhone Settings.
Step 2 – There, if you scroll through the Settings page, you will find the “Messages” app. Tap to open that up.
Step 3 – In the Messages app settings, make sure the “iMessage” option is enabled.
Step 4 – Make sure iMessage is enabled on both the devices (sender and recipient’s phone).
Step 5 – If that doesn’t work, disable the “iMessage” feature.
Step 6 – Leave it alone for a few moments and then, turn on the “iMessage” feature.
After enabling the iMessage, send a message from the device to test it out.
Fix 2 – Toggle the Send & Receive settings
You must enable all the possible options (your phone number and the email address) in the iMessage settings to avoid any issues.
Step 1 – Start by opening the Settings on your device. Touch the ⚙ button.
Step 2 – Next, open the “Messages” settings.
Step 3 – You can find the “Send & Receive” setting.
Step 4 – On the next page, you will find your iMessage credentials.
Step 5 – You shall see your mobile number and email address associated with iMessage.
Step 6 – So, enable the number and email address in the ‘You can receive iMessages to and reply from’ setting.
Step 7 – Toggle the ‘Start new Conversations from‘ category as you wish.
After making these changes, send a demo message in the iMessage and check if this works.
Fix 3 – Reset the iPhone Settings
You must make some changes in the saved iPhone network settings.
Step 1 – Go to the Settings.
Step 2 – Later, open the “General” tab.
Step 3 – On the General tab, open the “Transfer or reset iPhone” tab.
Step 4 – After this, access the “Reset” option.
Step 5 – Choose the “Reset Network settings“.
Step 6 – Confirm the choice using your 6-digit Apple passkey.
Step 7 – Later, tap the “Reset network settings“.
This way, after resetting the network settings, let your iPhone restart. As your iPhone forgets the saved up network credentials, you have to input your Wi-Fi passkey and connect to it.
Send a demo message in iMessage and test.