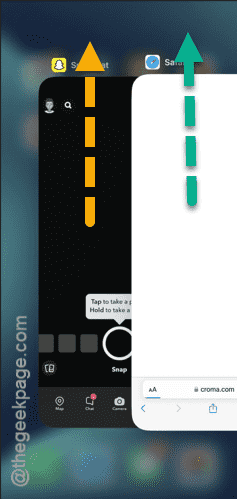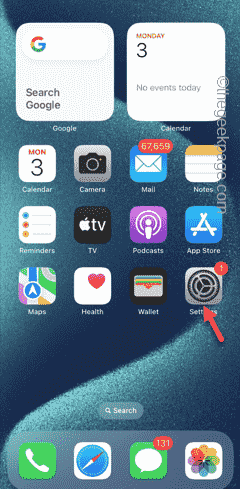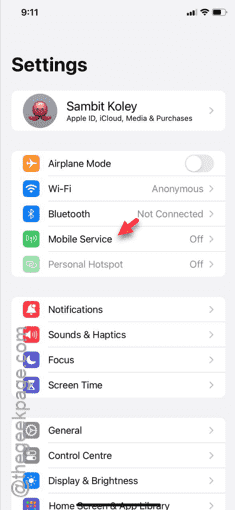Getting the “Snapchat could not connect” error message while trying to use the app on your iPhone? Just like any other apps, this type of error message is pretty much common in Snapchat and related directly linked to the network that you are using. So, without wasting much time, you can solve the problem following these solutions.
Fix 1 – Force-close the Snapchat app
We have to start from some basic workarounds. So, force-close the Snapchat instance and re-open the app.
Step 1 – Simply, swipe up from the left-bottom part of the iPhone.
Step 2 – Now, you will be able to view all the app instances in there.
Step 3 – When you see the Snapchat app instance, close the app in there.
After force-stopping the Snapchat, give it some time and re-open the same Snapchat app.
After opening the Snapchat app, check your profile. See whether you are still having that same network-related issues or not.
Fix 2 – Check whether Snapchat is blocked or not
There is a possibility that the Snapchat app is restricted on your iPhone.
Step 1 – To check this data, find the gear-shaped ⚙button and open that to access the Settings.
Step 2 – When the Settings page opens up, get to the “Cellular” or “Mobile Data” settings.
Step 3 – Swipe downwards, and you will see the list of apps installed on your iPhone. You need to find the “Snapchat” app.
Step 4 – See whether the Snapchat app is turned off or not.
Once you have enabled the Snapchat app, you can access it again from your iPhone.
You won’t see the “”Snapchat could not connect” message again.
Fix 3 – Clean up the Snapchat app cache
The accumulated app cache in the Snapchat app can cause this issue. So, clearing up the Snapchat app can fix the problem.
Step 1 – Open the Snapchat app. Get past the error page.
Step 2 – Next, tap the profile icon in the top-left corner.
Step 3 – In that Snapchat app page, go to the Privacy Controls tab.
Step 4 – Use the “Clear Data” mode.
Step 5 – There you will see lots of clear data functions. Scroll all the way down to the “Clear Cache” option.
Step 6 – A standard warning message will show up on your screen. So, tap the “Clear” option.
Step 7 – You will see this message –
Snapchat needs to restart.
Step 8 – So, tap the “Okay” button in there to close and relaunch the Snapchat app.
When Snapchat relaunches, you can use the app normally. See whether you are getting the similar error message or not.
Fix 4 – Update the Snapchat (if applicable)
Update the Snapchat from the App Store, if applicable.
Step 1 – Bring up the App Store on your iPhone.
Step 2 – Later, type “snapchat” in the search bar.
Step 3 – Next, open up the “Snapchat” in the Store page.
Step 4 – If you can find the app there, update the Snapchat app.
Updating the Snapchat app, give it a try.
Fix 5 – Disable the VPN and retry
Though the VPN ensures privacy, it can restrict your access to the Snapchat servers as well. Snapchat keeps a record of your log-in locations (for security reasons). So, whenever you use a VPN service to virtually change your location and log into the Snapchat account, it can block your access.
The solution is very simple. Disable the VPN or proxy service that you are using. Then you can log in to the Snapchat app once again.
Hope these fixes have helped you fix the problem.