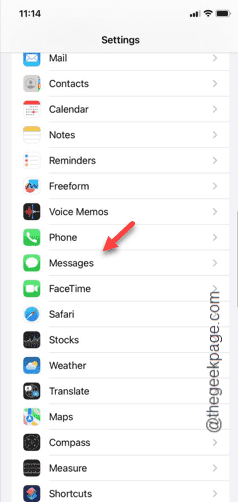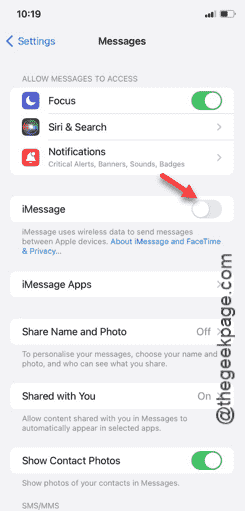Getting the “iMessage signed out” error message while texting your friends? If the iMessage option is disabled in your Messages, this error prompt may show up. Initially, you should retry sending the same message over iMessage for a few times more. But, if you can’t send the messages at all, these are the solutions you need to follow.
Fix 1 – Enable the iMessage option
You must enable the iMessage feature in the Messages account. Only enabling this feature can fix the issue.
Step 1 – Start the process by visiting the Settings page.
Step 2 – On your iPhone Settings, open the “Messages” app.
Step 3 – Inside the Messages app, find the “iMessage” option.
Step 4 – If it is disabled, you have to enable this feature.
Step 5 – But, if the iMessage is already enabled on your iPhone, you have to disable it first.
Step 6 – Give this a few seconds. After this, you have to re-enable the same iMessage feature.
After re-enabling the iMessage, try to send those same messages to that same contact once more.
This time, iMessage won’t get signed out again.
Fix 2 – Change the iMessage contacts
Apart from your email account, iMessage needs proper permission to your number or account.
Step 1 – You must tweak the iMessage settings properly.
Step 2 – Go to the “Messages” app settings, again.
Step 3 – We are interested with the “Send & Receive” option. So, open it up.
Step 4 – Now, in the ‘You can receive iMessages to and reply from‘ section, check both the mobile number and your email ID.
Step 5 – If you have multiple IDs associated to your account, you can choose the ID that you are using in the Apple ID.
Step 6 – Set the ‘Start new Conversations from‘ mode to any of the identities you prefer.
After configuring the IDs this way, you can continue to use the Messages app.
Send the message and check.
Fix 3 – Reset only the network settings
This problem can be related to the network settings on your iPhone as well.
Step 1 – The solution lies in your iPhone Settings. So, get in there.
Step 2 – Next, swipe up and open the “General” tab.
Step 3 – Swipe up again to scroll down through the list of options. Open the “Transfer or reset iPhone” option.
Step 4 – Next, tap the “Reset” option.
Step 5 – There should be an array of resetting tools available. Touch the “Reset Network Settings” option.
Step 6 – Apple won’t just let anyone reset anything on your iPhone without your permission. So, input the Apple pass key there to verify this.
Step 7 – You will see this message on your iPhone –
This will delete all network settings, returning them to factory defaults.
Step 8 – Tap the “Reset network settings“.
Leave the phone alone for a few seconds.
Your iPhone will be rebooted automatically. But, when your iPhone does get restarted, connect to your Wi-Fi or enable the cellular data and send the messages.
It won’t get signed out.
Fix 4 – Use a new Apple ID
You should try creating or adding a new Apple ID and try to send the messages. It may look a tiring process, but it will help you fix this.
Step 1 – At first, you have to get out of your current Apple ID. So, go to the Settings and open the Apple ID settings.
Step 2 – There, swipe down to the extreme bottom and click “Sign out” to log out from your Apple ID.
Confirm your choice further and complete the signing out process from the current Apple ID.
Once you do that, the Settings page will reload and show you the default page.
Step 3 – On your Settings page, tap the “Sign in to your iPhone” option.
Step 4 – You may use another Apple ID, if you have one, or, you can just set up a new Apple ID from the same page.
Follow the step-by-step instructions and complete the procedure of setting up the Apple ID on your iPhone.
Finally, once you are all done and ready, try sending a demo iMessage from your iPhone.
Hope these fixes have helped you solve the issue.