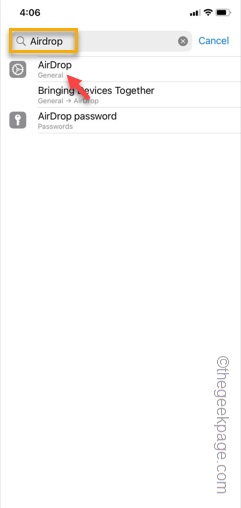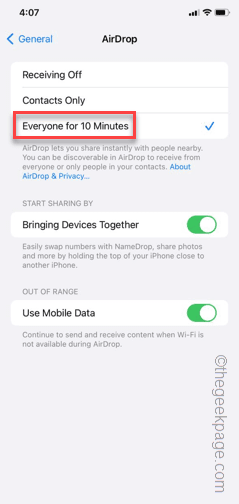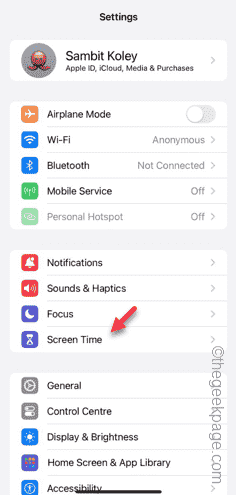Not seeing the accept/decline feature is missing from the AirDrop system on your iPhone? AirDrop, Apple’s proprietary file sharing system, can’t function without the user’s consent. So, the absence of accept/decline pop-up simply means that the AirDrop won’t work. These are the steps to follow to resolve the issue.
Fix 1 – Restart both the devices and retry
Restart both the devices and retry sharing the files. You must restart the recipient and sender iOS devices. If a bug or a glitch in the OS was causing the issue, rebooting the device should fix this.
Later, retry sharing the files over the AirDrop.
Fix 2 – Make the AirDrop accessible to everyone
AirDrop, by default, is set to be visible to the ‘Contacts only’ setting. So, you should set it to the ‘Everyone’ mode and retry.
Step 1 – Get to the iPhone Settings and just swipe down to open the search box.
Step 2 – Next, type “Airdrop” in the search box.
Step 3 – Open the Airdrop settings.
Step 4 – In the AirDrop settings, set it to the “Everyone for 10 Minutes for 10 Minutes” mode.
This way, the airdrop will be available for all the users, irrespective of them being in the contact’s list.
Fix 3 – Disable the Content and Privacy restrictions while sharing
Sometimes the Content and Privacy restrictions can block the file sharing process over AirDrop. So, disable the Privacy restrictions and try sharing the files.
Step 1 – Get to the iPhone Settings. Get to the “Screen Time” settings.
Step 2 – Scroll down through and open the “Content & Privacy Restrictions” option.
Step 3 – Just set the “Content & Privacy Restrictions” to “Off” mode.
After disabling the Content & Privacy Restrictions settings, try sharing the files once again.
This time, the files will be transferred without any more issues.
Fix 4 – Turn off the Wi-Fi, Bluetooth
Disable the Wi-Fi and Bluetooth on both the devices, wait for some time, and then re-enable those.
Step 1 – Begin by swapping down and opening the Control Center.
Step 2 – In the Control Center, turn off the Wi-Fi, Bluetooth both the options.
Step 3 – Now, do the same on the other device as well.
Step 4 – Later, wait for a few seconds.
Step 5 – Enable the Bluetooth and Wi-Fi, again. Do this on both the devices.
After enabling this setting, give the file transfer process another try.
Fix 5 – Add the contacts from other iOS device
While airdropping the files, your iPhone will be visible to the contacts by default. So, you should add the recipient device to your contact list. Just add the number in your Contact list and you should be good to go.
Airdropping the files will be easier.