While a VPN offers you access to region-blocked websites, it also helps you to work remotely using your office network from home, in a secure way. In fact, you can also play online games with servers located in other parts of the world.
However, looking for the right VPN can be challenging. There are hundreds of free and paid VPN services out there, and it can be tough to decide which is the right one for you. The good news is, you can set it up for free on your Windows 10 device. Let’s see how.
Solution: Through VPN Settings
Step 1: Click on the Start button and select Settings from the context menu, located above the Power option:
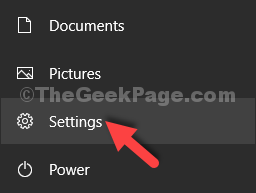
Step 2: In the Settings window, click on Network & Internet.
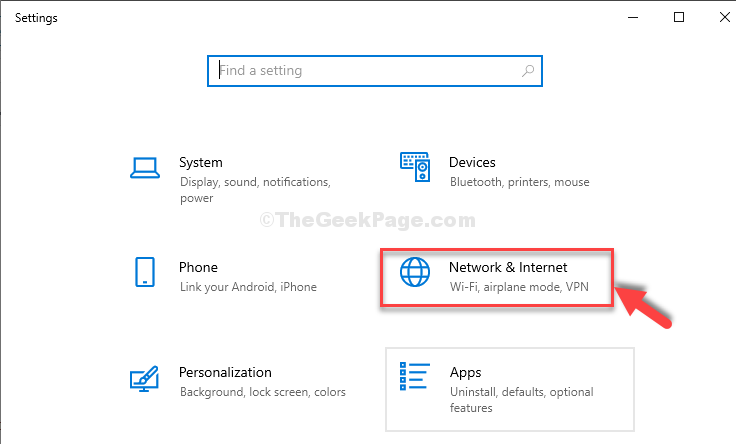
Step 3: In the next window, click on the VPN option on the left side of the pane. Now, on the right side of the pane, under Advanced Options, you will see that Allow VPN over metered networks and Allow VPN while roaming is turned on by default.
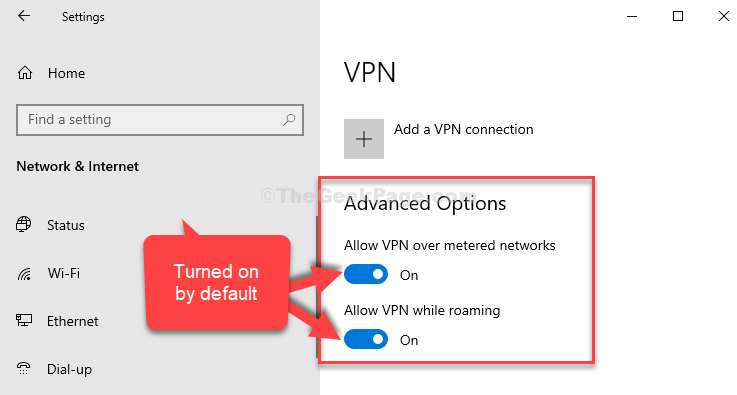
Step 4: Now, click on the + sign next to Add a VPN connection on the top of the window.

Step 5: In the blue window that pops up, click on the drop-down under VPN provider to set the field to Windows (built-in).
In the Connection name field, enter VPNBOOK.

*Note – VPNBOOK is the website where we will get ou free VPN from.
Step 6: Next, open your browser and type vpnbook.com and hit Enter. It will take you to the VPNBOOK website. Now, scroll down and under Free OpenVPN and PPTP VPN section, click on the PPTP tab.
Under this tab, select the country server that’s closest to your country. For instance, for us, the closest server would be of France, so we selected the France VPN Server. Copy the server address.

Step 7. Paste the server address in the Server name or address field, and set the VPN type to Point to Point Tunneling Protocol (PPTP).

Step 8: Leave the next three fields, Type of sign-in-info, the User name (optional), and Password (optional) as it is.
Click on Save to continue.

Step 9: The VPN is now added as VPNBOOK. Now, select it and click on Connect.

Step 10. It will open the Sign in window where you need to enter the Username and Password of the server. Go back to the VPNBOOK website in your browser, under PPTP tab, note the Username and the Password.

Step 11. Now, enter the Username and the Password as noted from the VPNBOOK website.
Click on OK to continue.

That’s it. You are now connected to the free VPN using your Windows 10 built-in VPN service.