MTP or Media Transfer Protocol lets you transfer multimedia files to and fro Android mobile device and PC. But sometimes, the MTP would not work. There are different ways in which MTP issue could show up and lead to MTP not working in Windows 11 & Windows 10.
Sometimes, the mobile phone may not be able to establish any form of connection, sometimes MTP will not work even after a connection between the phone and PC is established successfully. Are you also facing the MTP not working issue in Windows 10? Read along, as we try to solve this issue by applying different approaches.
How To Fix MTP not working in Windows 10
Before we jump on to the solutions, there are certain things that you should make sure of.
Is your phone MTP compatible? Are you trying to use MTP for the first time on your phone? You need to make sure if your Android device supports MTP. Most of the phones nowadays do, but if your phone is a bit old, you must check for MTP compatibility. You can check the phone’s manual or simply do a Google search with your mobile model to check for the same.
Try Different Port or Cable. At times, the issue may arise because of a faulty port or a faulty USB cable. Try using a different USB port on your PC to connect your Android phone for MTP. You should even try another USB cable to connect your Phone to your PC and make sure that your cable is not faulty.
Setup Phone For MTP. Make sure that you select the MTP (Media Transfer Protocol) on your phone after connecting the phone and PC. You will either get a pop-up on your phone to select MTP, or you can select the safe from the notification panel.
If you have made sure of the above points and still find MTP not working on Windows 10, carry out the following solutions one at a time and see if they work out for you.
#1 – Install wpdmtp.inf on your PC
The wpdmtp.inf file is something that you already find on your PC. You can try to install it to fix MTP not working on Windows 10. The process to do so is a simple one; follow these steps:
Step 1: Open My Computer or This PC, then open C: Drive. There, open the Windows folder, and there open the INF folder. In the folder, look for the file named wpdmtp.inf. Right click on it, then click on the Install option.
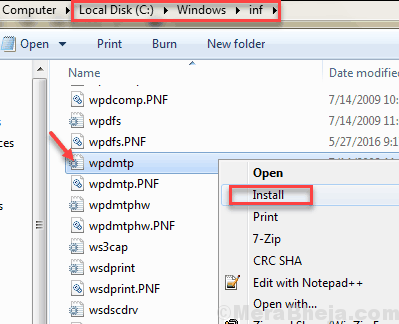
Step 2: When the installation is complete, you will need to restart your computer. When done, see if the MTP not working or Media Transfer Protocol not working issue is fixed.
Note: In case, you cannot find the wpdmtp.inf file in the INF folder of your PC, here’s what to do. Copy it from any other Windows 10 PC, and paste it in the INF folder of your PC. Then, install and restart PC.
If the wpdmtp.inf didn’t solve the issue, try the next method.
#2 – Enable MTP from CMD
You can also use the Windows Command Prompt in order to enable the MTP. For this, follow the given steps:
Step 1: Search cmd in windows 10 search box and then right click on the search result and choose run as administrator.
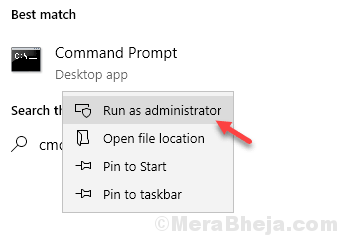
Step 2: In Command Prompt, type the following command and press Enter:
net localgroup Administrators local service /add
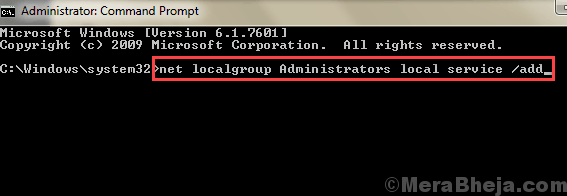
After you have run the above command, check if the MTP is up and running.
#3 – Update MTP Driver
If the MTP driver on your PC is outdated or has some issues, that might be causing the MTP not working issue in Windows 10. You can try to update the MTP driver and see if that works for you. Follow these steps:
Step 1: Press the Windows + X buttons together and from the menu that opens, click on Device Manager.

Step 2: In the Device Manager, click on the View tab, then select the Show hidden devices.

Step 3: Now, from the list of drivers, expand the Portable Devices section. There, right click on phone’s driver, then select the Update Driver Software option.

Step 4: Now, a separate window will open. Here, click on the Search automatically for updated driver software option. Your PC will begin looking for an updated driver for MTP, and if found, it will be installed automatically.

After the update is complete, do not forget to restart your PC. After restarting the PC, try to initiate MTP again. If the MTP not working issue bugs you again, try the next solution.
#4 – Install Media Feature Pack
If the Media Feature Pack is unavailable on your PC, then MTP may not work. If you wish to know what is Media Feature Pack, it has components related to Windows Media Player and some more. It is somehow related to Media Transfer Protocol.
The N and KN versions of Windows 10 do not have Media Feature Pack on them by default. So, if that’s the case, you may have to install Media Feature Pack on your PC manually.
You can download Media Feature Pack from here and install on your PC. Once done, do not forget to restart your PC. After the restart check if it solved the Media Transfer Protocol not working issue. If it didn’t, check the next method.
#5 – Turn Airplane Mode On
Some of the users have pointed out that turning the Airplane mode On helped them to establish a successful MTP connection. You can also try to enable Airplane mode On for both your devices, PC and mobile. On your Android mobile, you can do it from the notification tray. On your Windows 10 PC, you can press Ctrl + A keys to open the Action Center tray, and there you will find the Airplane Mode button. If you cannot find it there, click on the Expand option to view more options.

Turn on the Airplane Mode for both the devices, then try to connect them via. MTP.
If you are still not able to fix the MTP not working in Windows 10, try the next method.
Finally,
These steps would be able to solve the MTP not working in Windows 10. If you are still unable to solve this issue, you can always use OTG to connect an external flash drive to your mobile, transfer files, and store on your PC, or vice versa.
Let us know which of the above methods worked for you so that other users can benefit from it.