MsMpEng.exe is the core process of Windows Defender service. When you download any kind of file (mostly when you download any Application software), MsMpEng.exe scans the file for any malware or virus. If MsMpEng.exe identifies that the file contains any kind of threat to your device, it moves the file to the “Quarantined” section where you can remove it or restore it. This is the reason MsMpEng.exe always runs in the background of Windows. Generally, MsMpEng.exe consumes a little amount of CPU processing power. But, some Windows 10 users are reporting to face a problem as MsMpEng.exe is consuming a huge amount of CPU power on their device, making the computer horribly slow. If you witness that MsMpEng.exe is consuming too much CPU power of your device, don’t worry. MsMpEng.exe is consuming a huge amount of resources mainly because it scan process of Windows defender starts eating too much cpu. Don’t worry, there are fixes available to solve your problem.
Either than eating up a huge amount of CPU power, MsMpEng.exe can cause these below mentioned problems-
1. MsMpEng.exe is consuming a huge amount of Disk Usage- When MsMpEng.exe is eating up the huge amount of disk processing power.
2. MsMpEng.exe access is denied- When users are trying to stop the process from Task Manager and their access is denied.
3. MsMpEng.exe slowing your device- When MsMpEng.exe is consuming a huge amount of CPU, it will offer slow the booting process.
4. MsMpEng.exe is having a high Memory (RAM) usage- Users are reporting to face the problem of having a high memory usage of MsMpEng.exe.
If you are facing any of these above-listed problems, go through these solutions. But before going for the solutions, attempt these initial workarounds.
Initial Workarounds-
1. Restart your device and after rebooting check if MsMpEng.exe is still consuming a high amount of CPU power.
2. Check if any Windows Update is pending or not, if any Windows Update is pending install it. After the installation process is complete check if MsMpEng.exe is still consuming a high amount of CPU power.
3. Make sure that no other third party Adware, Antimalware or Antivirus software is installed on your computer other than windows defender
Also read: – Fix Antimalware Service Executable High Cpu Usage
If any of these Initial workarounds didn’t work out for you try these solutions-
Fix-1 Exclude Windows Defender directory from Windows Defender search-
MsMpEng.exe is consuming a huge amount of disk process, maybe because MsMpEng.exe is searching for viruses and malware in its own directory. To exclude Windows Defender directory follow these steps-
1. Press Windows key on your keyboard and type “virus & threat protection” and click on “Virus & threat protection“.

2. Click on “Manage settings” under Virus and Threat protection settings–

3. Now, click on “Add or remove exclusions” under Exclusions.
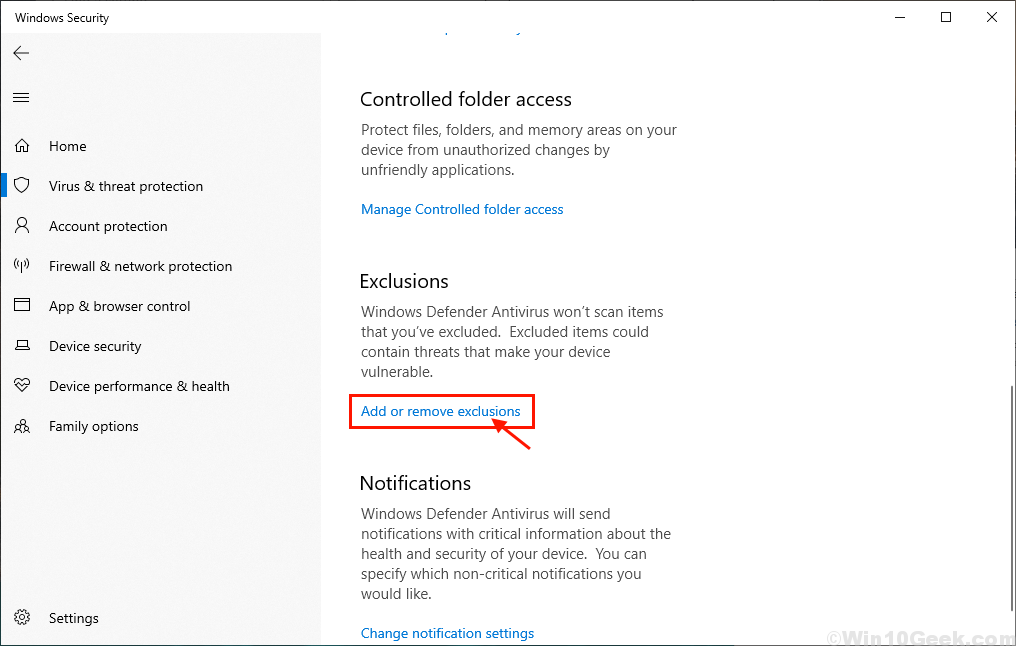
4. Now, click on add an exclusion and then click on file.

5. Now, browse to the location C:\Program Files\Windows Defender and choose MsMpEng application file. This is an exe file.

Restart your computer and after rebooting check if MsMpEng.exe is still consuming a high amount of CPU power. If the problem still persists go for the next fix.
Fix 2: By Disabling Real Time Protection
1. Search Virus & Threat protection in Windows search box.
2. Now, click on Virus & Threat protection from the search result.

3. after that , Click on manage settings under Virus & Threat protection settings.

4. Now, Turn off Real time protection.

After making this change, exit the Settings app and restart your PC. After the restart, check whether the MsMPEng.exe high CPU usage issue is still bothering you.
Fix- 3 Limit CPU usage of MsMpEng.exe-
You can set MsMpEng.exe to use fewer resources from the Task Manager. Follow these steps to limit the usage of MsMpEng.exe from Task Manager-
1. Press CTrl+Shift+Esc to open Task Manager on your Windows 10.
2. Now, go to the “Details” tab. Now, scroll down and right-click on “MsMpEng.exe” and click on “Set affinity“.
3. Now, select the CPU threshold value.

Restart your computer and after rebooting check if MsMpEng.exe is eating up too much CPU power or not.
If your problem continues to be there go for the next solution.
Fix-4 Turn off Windows Defender-
You can fix MsMpEng.exe consuming high disk usage by simply turning off the Windows Defender from Local Group Policy Editor by simply following these below-mentioned steps-
1. Press Windows Key +R to launch Run, and type”gpedit.msc” this command and hit Enter.

2. In the Local Group Policy Editor window, navigate to this location-
Computer Configuration > Administrative Templates > Windows Components > Windows Defender Antivirus
Now, on the right pane of Windows Defender antivirus, double click on “Turn off Windows Defender Antivirus“.

3. Now, in the Turn off Windows Defender Antivirus window, click on “Enabled“.
4. Then, click on “Apply” and “OK” to save the changes.

Close Local Group Policy Editor. Reboot your computer.
After rebooting check if MsMpEng.exe is consuming huge CPU processing power. If you are still facing the same issue then go for the next fix.
Fix-5 Disable Sample Sampling-
Windows 10 has an in-built feature called ‘Automatic Sample Sampling’. This tool sends suspicious files to the Windows 10 security server, which is further analyzed for any malware or viruses. This tool works in the background of your system, and sometimes consumes a huge amount of resources. You can disable ‘Automatic Sample Sampling’ following these easy steps-
1. Press Windows key on your keyboard and type “virus & threat protection” and click on “Virus & threat protection“.

2. Click on “Manage settings” under Virus and Threat protection settings–

3. Now, scroll down to find “Automatic Sample Sampling” and click on the slider which says “ON”. Click on “Yes” if you are prompted by User Account Control.

Restart your computer. After rebooting check if MsMpEng.exe is still consuming too much CPU power. Your problem with MsMpEng.exe should be solved.
Fix-6 Schedule Windows Defender once in a month-
You can schedule Windows Defender scanning your system once in a month so that it doesn’t actively scan the files in the background eating up a huge chunk of resources. Follow these steps to schedule the scan once in a month-
1. Press Windows Key +R to launch Run, and type this command and hit Enter. Task Scheduler window will open.
taskschd.msc

2. Now, on the left pane expand following this way-
Task Scheduler Library > Microsoft > Windows > Windows Defender
After navigating to this location, double click on “Windows Defender Scheduled Scan“.

3. Now, go to the “Conditions” tab
4. Then, uncheck every option (Like Idle, Power, Wake the computer to run this task, Network).

5. Now, go to the “Triggers” tab and click on “New“.

6. Now, in the New Trigger window, click on “Monthly” and then click on “Months” and choose “Select all months“.
7. Now, click on “Days” and choose “30” (or whatever day of the month is suitable for you).
8. At last, click on “OK” to save the trigger.

This will set the Windows Defender scan to run on the 30th of every month, otherwise, Windows Defender will not consume huge amount of resources. (You can choose the “Weekly” option if you want).
9. Now, repeat step 3 to step-5 for other 3 Windows Defender tasks (i.e. Windows Defender Cache Maintenance, Windows Defender Cleanup, and Windows Defender Verification).

After the whole process is complete don’t forget to restart your computer and check if MsMpEng.exe is consuming high disk usage.
Go for the next fix if MsMpEng.exe is still eating up a huge amount of CPU power.